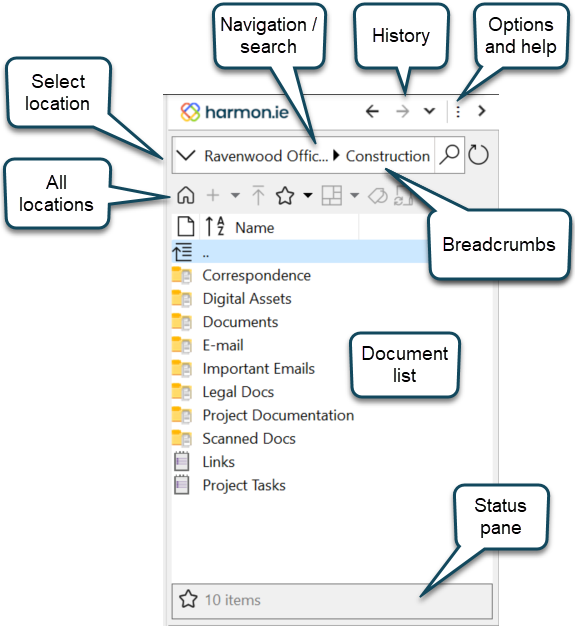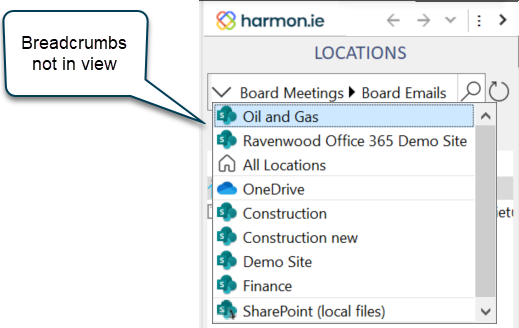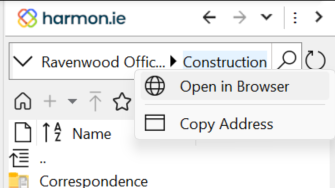Naviguer entre SharePoint, Teams et OneDrive
Teams ne sont disponibles que lorsque vous travaillez avec harmon.ie 365.
harmon.ie Classic vous offre une vue unifiée de vos sites SharePoint, Teams et OneDrive.
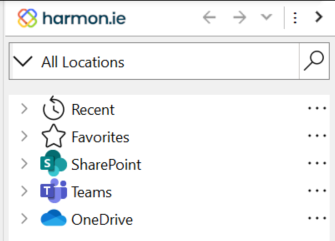
Vous pouvez naviguer rapidement entre SharePoint, Teams et OneDrive pour consulter, travailler, partager ou envoyer vos documents par email.
Vous pouvez télécharger des emails et des documents vers n’importe quel emplacement de l’arborescence Tous les emplacements par glisser-déposer.
harmon.ie comprend une vue arborescente pour parcourir Tous les emplacements SharePoint, et une vue tableau qui donne une vue détaillée d’un emplacement donné, vous permettant de rechercher, visualiser et travailler avec vos documents, vues et métadonnées.
Pour ouvrir une arborescence de Tous les emplacements
Cliquez sur l’icône Tous les emplacements (), ou :
- Cliquez sur la flèche Select Location (
) dans la barre de recherche/navigation.
- Sélectionner Tous les emplacements.
Pour naviguer entre vos emplacements Microsoft 365
- Tous les sites sont ouverts.
- Cliquez sur l’icône de développement (
) pour afficher les emplacements intérieurs.
- Double-cliquez sur un emplacement pour afficher les éléments dans une vue en tableau.
- Cliquez sur Plus (
) pour gérer chaque catégorie.
La vue Tous les emplacements comprend les groupes suivants
- Récemment :
- Le groupe Récents affiche les emplacements récents auxquels vous avez accédé en utilisant harmon.ie et les documents récents sur lesquels vous avez travaillé avec les applications Microsoft 365.
Les documents récents ne sont pas affichés si vous travaillez avec SharePoint sur site.
- Développez Récent pour localiser les documents avec lesquels vous avez commencé à travailler.
Cliquez avec le bouton droit de la souris sur un document pour ouvrir l’emplacement contenant, ouvrir, afficher l’aperçu, enregistrer sous ou copier.
Vous pouvez également faire glisser un document récent dans un message électronique pour envoyer un lien vers ce document. - Développez Récent pour localiser les emplacements SharePoint, Teams ou OneDrive auxquels vous avez récemment accédé dans harmon.ie.
Cliquez avec le bouton droit de la souris sur un emplacement pour ouvrir l’emplacement contenant, ouvrir, ouvrir dans le navigateur, développer/réduire, rafraîchir ou copier.
Double-cliquez sur un emplacement pour afficher son contenu sous forme de tableau. Faites glisser un email ou un document vers un emplacement récent pour le télécharger rapidement. - Cliquez avec le bouton droit de la souris sur un emplacement dans le groupe Récent et cliquez sur Supprimer de Récent. Cette fonction est utile si un lieu a été déplacé, supprimé ou renommé, ou si vous ne voulez tout simplement pas le voir ici.
- Cliquez sur Plus (
) à côté de Récent pour définir le nombre d’éléments à afficher que vous souhaitez voir dans ce groupe, ou pour Actualiser…
- Le groupe Récents affiche les emplacements récents auxquels vous avez accédé en utilisant harmon.ie et les documents récents sur lesquels vous avez travaillé avec les applications Microsoft 365.
- Favoris :
- Le groupe Favoris affiche les emplacements SharePoint, Teams et OneDrive que vous avez ajoutés à votre liste de favoris.
- Développez le groupe Favoris pour afficher tous vos favoris.
- Cliquez sur Plus (
) et sélectionnez Organiser les favoris pour modifier, supprimer ou définir l’ordre de votre liste de favoris.
- Double-cliquez sur un emplacement favori pour y accéder. L’emplacement s’ouvre alors dans une vue en tableau qui vous donne accès aux vues SharePoint, aux métadonnées, aux mécanismes de recherche étendue, et vous permet de visualiser et de travailler avec vos documents.
- SharePoint :
- Le groupe SharePoint répertorie les sites auxquels vous avez accès.
- Cliquez sur Plus (
) > Ajouter un site pour ajouter d’autres sites.
- Cliquez sur Plus (
) > Découvrir les sites pour découvrir les collections de sites dans le site racine.
- Cliquez sur l’icône de développement pour afficher les emplacements SharePoint – sous-sites, ensembles de documents, bibliothèques de documents et dossiers.
- Double-cliquez sur un emplacement pour y naviguer. L’emplacement s’ouvre alors dans une vue en tableau qui vous donne accès aux vues SharePoint, aux métadonnées, aux mécanismes de recherche étendue, et vous permet de visualiser et de travailler avec vos documents.
- Teams : (disponible uniquement dans harmon.ie 365)
- Le groupe Teams affiche Teams dont vous êtes membre.
- Cliquez sur Plus (
) > Découvrir Teams pour sélectionner Teams que vous souhaitez voir dans ce groupe.
- Développez Chats et réunions pour afficher les fichiers récents enregistrés dans les chats et les réunions auxquels vous avez participé. Double-cliquez pour afficher la liste complète des fichiers.
Cette liste affiche les fichiers qui ont été téléchargés dans les chats ou les réunions, et non les liens de fichiers partagés.
Cliquez avec le bouton droit sur Chats et réunions pour définir le nombre d’éléments à afficher dans ce groupe, Ouvrir, Développer ou Actualiser.
- Développez une équipe pour afficher ses canaux. Les canaux privés sont marqués par l’icône d’un cadenas (
). Les canaux partagés sont marqués d’une icône de partage (
).
- Développez un canal pour afficher ses dossiers sous-jacents.
- Double-cliquez sur un canal ou un dossier pour afficher les sous-dossiers et les fichiers dans un tableau.
- Cliquez avec le bouton droit de la souris sur une équipe pour l’ouvrir dans le navigateur, afficher les fichiers, l’actualiser, la développer/réduire, la copier ou la supprimer du groupe Teams.
- Cliquez avec le bouton droit de la souris sur un canal pour ouvrir l’emplacement contenant dans harmon.ie, ouvrir dans l’application Teams, afficher les fichiers, actualiser, développer/réduire ou copier.
- OneDrive :
- Le groupe OneDrive comprend vos emplacements OneDrive et les documents qui sont partagés avec vous.
- Développez pour afficher vos emplacements OneDrive.
Double-cliquez sur un emplacement pour afficher ses documents sous forme de tableau. - Double-cliquez sur Partagés avec moi pour afficher et travailler avec tous les documents que vos collègues ont partagés avec vous.
- Cliquez sur Plus (
) pour Ouvrir dans le navigateur, Actualiser ou Copier.
Pour ouvrir un tableau des lieux et des documents
Effectuez l’une des opérations suivantes :
- Ouvrez Tous les emplacements, développez pour localiser l’emplacement SharePoint, OneDrive ou Teams auquel vous souhaitez accéder, puis double-cliquez dessus.
- Cliquez sur l’icône Sélectionner un emplacement (
) et utilisez la liste déroulante pour basculer rapidement entre tous les sites SharePoint disponibles (ceux ajoutés dans harmon.ie et ceux suivis dans SharePoint) et votre OneDrive.
La vue du tableau harmon.ie comprend les éléments suivants
- Liste de documents: Il s’agit de la zone principale de la barre latérale, qui comprend des sous-sites (s’ils sont configurés pour être affichés), des bibliothèques de documents, des listes, des dossiers, des emplacements Teams Files, des documents et des éléments de liste. Double-cliquez sur un emplacement pour y accéder et afficher son contenu sous forme de tableau. Le cas échéant, l’entrée la plus élevée est affichée sous la forme “…” et renvoie à l’emplacement parent lorsque l’on double-clique dessus.
- Historique: La barre latérale contient une liste des lieux récemment visités, ce qui vous permet de naviguer facilement d’un endroit à l’autre. Pour en savoir plus, lisez Utilisation de l’historique de navigation.
- Boîte à outils de navigation/recherche: La boîte à outils de navigation/recherche affiche les fils d’Ariane (éléments parents) de l’emplacement actuel. Cliquez sur un élément du fil d’Ariane pour naviguer rapidement vers un emplacement parent. Les fils d’Ariane sont ajoutés à la boîte de navigation/recherche à partir de la droite. S’il y a trop de fils d’Ariane à afficher dans la boîte omnibus de navigation/recherche, ils se déplacent vers la gauche. Cliquez sur l’icône Sélectionner l’emplacement (
) pour afficher les fils d’Ariane. Les fils d’Ariane non affichés sont répertoriés au-dessus de la ligne de séparation et tous les autres sites que vous avez enregistrés sont répertoriés en dessous de la ligne de séparation.
Cliquez avec le bouton droit de la souris sur l’un des éléments du fil d’Ariane pour ouvrir le menu contextuel dans lequel vous pouvez sélectionner Ouvrir dans le navigateur ou Copier l’adresse.
- Favoris: Permet de définir un emplacement SharePoint, Teams ou OneDrive comme favori, afin d’y naviguer rapidement. De plus amples informations sur la gestion des favoris sont disponibles dans la rubrique d’aide Ajout d’emplacements favoris.
- Volet d’état: Liste le nombre d’éléments dans un lieu. Une étoile blanche à gauche du nombre d’éléments indique que l’emplacement actuel n’a pas été marqué comme favori. Une étoile jaune à gauche du nombre d’éléments indique que l’emplacement a été marqué comme favori.
Que faire en cas d’échec de la navigation ?
harmon.ie respecte les niveaux de permission définis par l’administrateur SharePoint et vous permet de visualiser les documents en fonction des permissions de votre utilisateur. harmon.ie masque les sous-sites SharePoint pour lesquels vous n’avez qu’un accès limité ou aucun accès.
Dans ce cas, la navigation vers un certain endroit peut échouer et provoquer une erreur :
- Vous ne disposez pas des autorisations suffisantes pour accéder à ce site.
- Les informations d’identification du site SharePoint ont changé.
Dans ces cas, harmon.ie suggère de.. :
- Naviguez jusqu’à “SharePoint (fichiers locaux)”, si un tel emplacement a été défini. Cliquez sur le bouton pour afficher Tous les emplacements hors ligne.
- Mettre à jour les informations d’identification du site. Cliquez sur le bouton pour modifier les informations d’identification du site. harmon.ie propose alors de définir les nouvelles informations d’identification pour tous les sites enregistrés du même domaine.