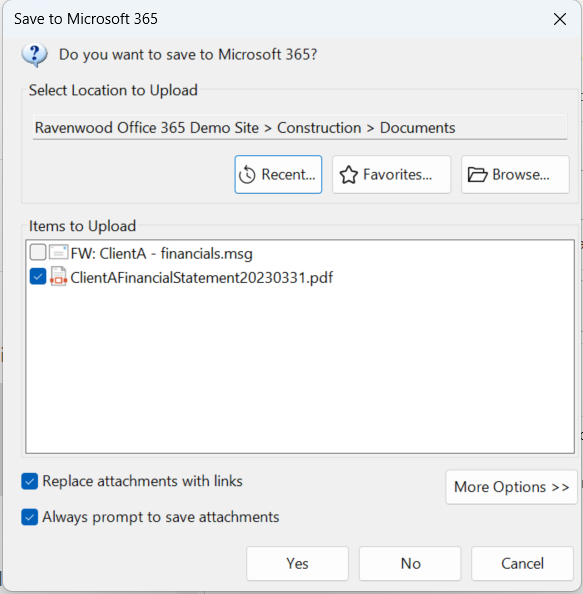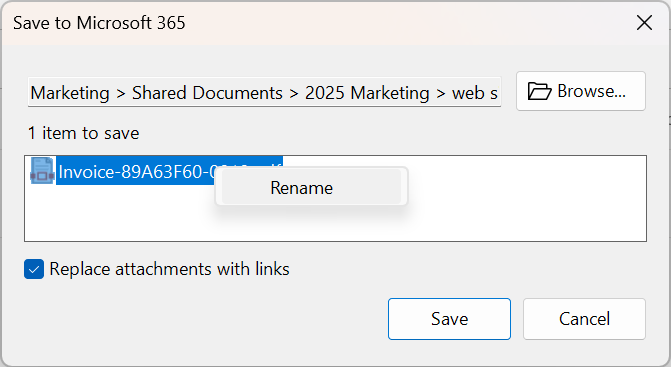Configuration des options d’enregistrement des email et des pièces jointes
Cet article explique les options de la boîte de dialogue Enregistrer dans Microsoft 365 qui s’affiche lorsque vous enregistrez un email ou des pièces jointes dans SharePoint, Teams ou OneDrive à l’aide de harmon.ie Classic.
Suivez ces étapes pour enregistrer des emails ou des pièces jointes :
- Sélectionnez un emplacement d’enregistrement. Par défaut, harmon.ie sélectionne l’emplacement actuellement ouvert, s’il est disponible. Pour définir un autre emplacement :
- Cliquez sur Parcourir.
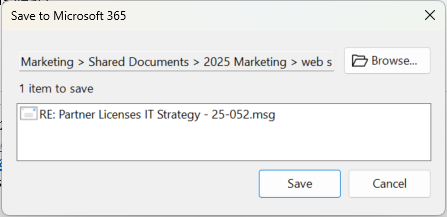
- Naviguez dans l’arborescence pour trouver votre emplacement ou utilisez la barre de recherche pour trouver un emplacement par son nom. Vous pouvez créer un nouveau dossier (
) si nécessaire.
- Cliquez sur Choisir l’emplacement lorsque vous avez terminé.
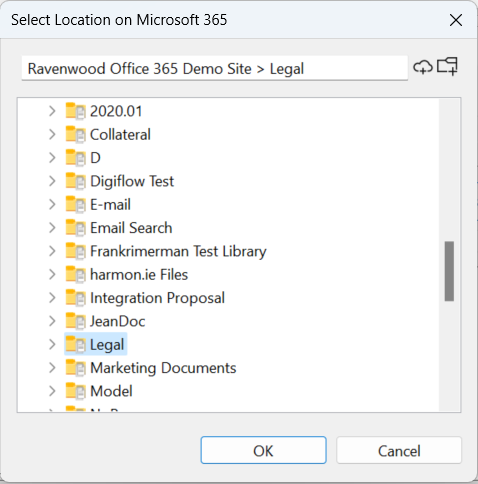
- Cliquez sur Parcourir.
- (Facultatif) Sélectionnez les éléments à enregistrer. Cette option est disponible si vous enregistrez plusieurs pièces jointes ou un email avec des pièces jointes. Sélectionnez le message et/ou les pièces jointes que vous souhaitez enregistrer.
Lorsque vous enregistrez des emails avec harmon.ie, les pièces jointes sont toujours enregistrées dans le fichier .msg. Vous pouvez les afficher en ouvrant le fichier .msg. Si vous choisissez également d’enregistrer les pièces jointes séparément, elles seront stockées en tant que documents individuels à l’emplacement sélectionné. - (Facultatif) Renommez les éléments. Vous pouvez renommer les emails ou les pièces jointes que vous enregistrez. Cliquez avec le bouton droit sur l’élément et sélectionnez Renommer, cliquez et maintenez enfoncé, ou appuyez sur F2. Spécifiez un nouveau nom et appuyez sur Entrée.
- (Facultatif) Remplacer les pièces jointes par des liens. Cette option n’est disponible que lors de l’enregistrement des pièces jointes. Sélectionnez cette option pour remplacer les pièces jointes de l’email par des liens vers les documents situés sur SharePoint, Teams ou OneDrive.
- Pour les messages entrants ou les pièces jointes : cliquez sur Enregistrer lorsque vous avez terminé, ou sur Annuler.
Pour les messages sortants (Enregistrer lors de l’envoi) : cliquez sur Enregistrer et envoyer pour enregistrer et envoyer, ou sur Envoyer pour envoyer sans enregistrer.