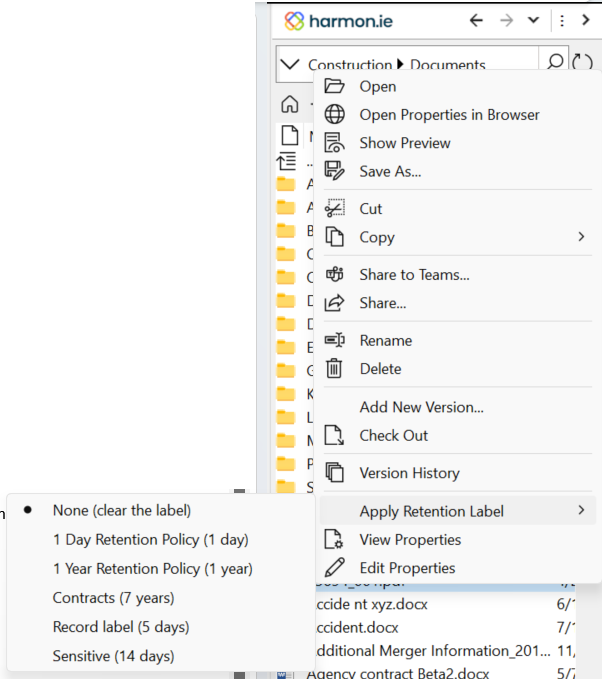Gestion des documents SharePoint, Teams et OneDrive
harmon.ie Classic est un hub central pour tous vos fichiers et emplacements SharePoint, Teams et OneDrive. Utilisez harmon.ie pour accéder et gérer facilement vos fichiers Microsoft 365 – créer, supprimer, renommer, déplacer, copier, ouvrir, partager et plus encore.
Apprenez à utiliser la liste des documents dans harmon.ie :
- Créer de nouveaux documents, éléments et dossiers.
- Supprimer un document ou un dossier.
- Renommer un document.
- Déplacer ou copier des documents.
- Ajouter en pièce jointe.
- Visualiser et modifier des documents.
- Ouvrir un document dans le navigateur.
- Partager les documents.
- Définir ou effacer les étiquettes de rétention.
- Afficher et modifier les propriétés d’un document.
- Travailler avec des bibliothèques versionnées: archiver, extraire, rejeter l’extraction, historique des versions, publier une version majeure, ajouter une nouvelle version, restaurer une ancienne version.
- Télécharger des documents à partir de SharePoint.
- Télécharger des documents vers SharePoint.
- Travailler avec des documents hors ligne.
- Approuver et rejeter des documents.
Pour supprimer un dossier ou un document
Pour supprimer un document ou un dossier sélectionné dans SharePoint, Teams ou OneDrive, cliquez avec le bouton droit de la souris sur l’élément et sélectionnez Supprimer, ou utilisez le raccourci clavier Supprimer. Si vous supprimez un dossier, tout le contenu du dossier est supprimé. Les éléments supprimés sont déplacés vers la corbeille du site SharePoint. Vous pouvez restaurer les éléments supprimés à partir de la corbeille, qui est disponible dans l’interface Web de SharePoint.
Pour renommer un document
Pour renommer un document, cliquez avec le bouton droit de la souris sur le document et sélectionnez Renommer, puis tapez le nouveau nom et cliquez sur OK.
Pour ouvrir dans le navigateur
Cliquez avec le bouton droit de la souris sur un sous-site, une bibliothèque de documents, un dossier ou un document, puis sélectionnez Ouvrir dans le navigateur pour ouvrir l’élément SharePoint dans un navigateur Web.
L’opération Ouvrir dans le navigateur est également disponible dans le menu contextuel du fil d’Ariane, situé dans la boîte omnibus de navigation et de recherche, au-dessus de la liste des documents. Un clic droit sur l’élément le plus à droite du fil d’Ariane est le moyen le plus simple d’ouvrir l’emplacement actuel dans le navigateur.
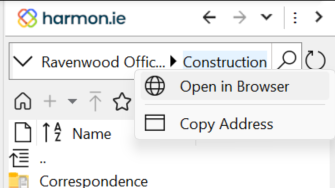
Pour définir ou effacer les étiquettes de rétention
Cette fonctionnalité est disponible si un administrateur a défini des étiquettes de rétention dans l’emplacement SharePoint.
Pour définir les étiquettes de conservation
- Cliquez avec le bouton droit de la souris sur les dossiers et/ou les documents et sélectionnez Appliquer l’étiquette de conservation.
- Sélectionnez l’étiquette que vous souhaitez définir.
– ou –
- Cliquez avec le bouton droit de la souris sur les dossiers et/ou les documents et sélectionnez Modifier les propriétés.
- Sélectionnez l’étiquette Retention dans la liste déroulante en haut de la boîte de dialogue Edit Properties.
- Lorsque l’étiquette de conservation est un document, l’icône de document (
) est superposée à l’icône de type.
- Vous ne pouvez pas modifier l’étiquette de conservation des documents qui sont déclarés comme des enregistrements.
Pour retirer une étiquette de rétention
- Cliquez avec le bouton droit de la souris sur un dossier ou un document et sélectionnez Appliquer l’étiquette de conservation.
- Sélectionnez Aucun.
Pour connaître l’étiquette de rétention définie
Cliquez avec le bouton droit de la souris sur un dossier ou un document et sélectionnez Appliquer l’étiquette de conservation. Un point à côté d’une étiquette indique qu’il s’agit de l’étiquette définie.
– ou –
Cliquez avec le bouton droit de la souris sur un dossier ou un document et sélectionnez Afficher les propriétés. L’étiquette de conservation est inscrite sous le nom du document.
Opérations sur le presse-papiers
Vous pouvez utiliser les opérations standard du presse-papiers(couper, copier et coller) pour déplacer et copier des documents entre différents emplacements sur SharePoint, Outlook et votre ordinateur. Ces opérations sont disponibles dans le menu contextuel du document de la barre latérale.
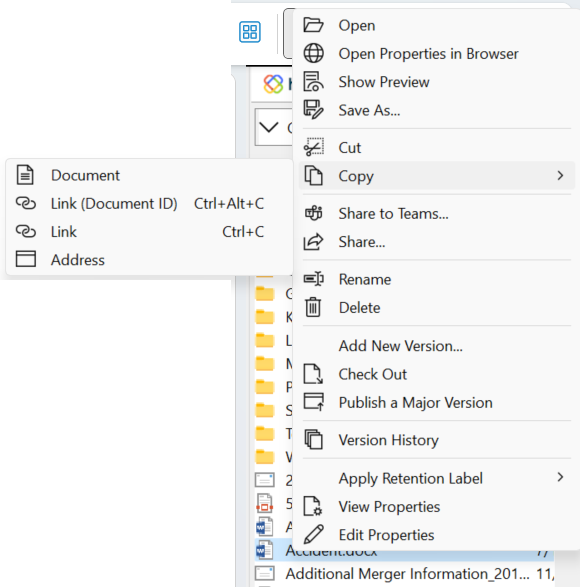
Utilisez le menu de la commande Copier pour
- Copier le document lui-même.
- Copier un lien vers le document. Cette option place le nom du document avec un lien hypertexte vers son emplacement dans le presse-papiers.
- Copier un lien (ID du document) vers le document. Cette option place le nom du document avec un lien hypertexte vers son ID dans le presse-papiers. Cette option est disponible si la bibliothèque contient une propriété Document ID.
- Copier l’adresse du document. Cette option place l’URL du document dans le presse-papiers. La commande Copier l’adresse est également disponible pour les sous-sites, les bibliothèques et les dossiers, ainsi que dans le menu contextuel des fils d’Ariane de la barre d’état latérale.
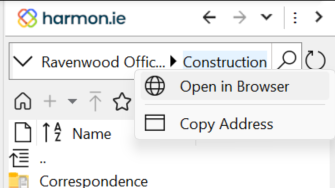
Utilisez la commande Cut pour déplacer les documents à l’intérieur de la barre latérale harmon.ie
- Lors d’un copier-coller dans Outlook ou sur votre ordinateur, la commande se comporte comme la commande Copier.
- Lorsque l’on utilise la commande Couper et que l’on colle le document sur un autre site SharePoint, les méta-informations du document, y compris les propriétés du document, les flux de travail, le statut d’approbation, l’historique des versions et le type de contenu, sont perdues.
- Lorsque l’on utilise la commande Cut et que l’on colle le document dans une autre bibliothèque de documents, les méta-informations du document sont sauvegardées. Notez toutefois que toutes les propriétés ne sont copiées que si le type de contenu du document existe dans l’emplacement de destination. Si ce n’est pas le cas, le type de contenu par défaut est attribué au document et les propriétés communes sont copiées.
Approuver ou rejeter des documents
- Si des versions majeures et mineures sont suivies dans une bibliothèque de documents dont le contenu doit être approuvé, vous devez d’abord publier le document.
- Cliquez avec le bouton droit de la souris sur le document et sélectionnez Approuver/Rejeter.
- Marquez le document comme approuvé, rejeté ou en attente. Vous pouvez également saisir un commentaire expliquant pourquoi le document a été approuvé ou rejeté.
- Cliquez sur OK.