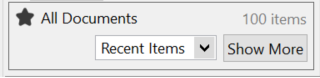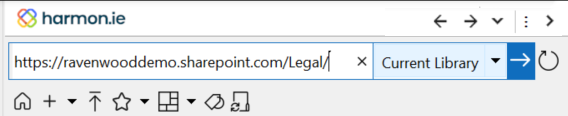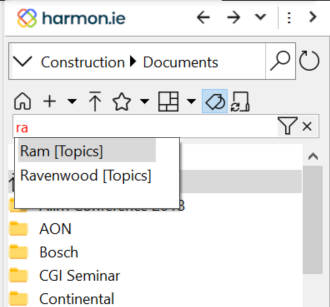Recherche de contenu dans SharePoint, Teams et OneDrive
harmon.ieClassic vous aide à être productif en réduisant le temps nécessaire pour trouver du contenu dans SharePoint, Teams ou OneDrive. harmon.ie affiche tout le contenu à un seul endroit et propose des options de recherche avancée.
Utilisez la barre latérale harmon.ie pour trouver des emplacements, des documents et des emails enregistrés sur SharePoint, Teams ou OneDrive, en utilisant une ou plusieurs des méthodes suivantes :
- Naviguez dans les emplacements SharePoint, Teams et OneDrive.
- Navigation directe vers un lien SharePoint.
- Utilisez l’historique de navigation pour naviguer rapidement entre les lieux visités.
- Se rendre dans un lieu favori.
- Voir les documents récents et les emplacements.
- Recherche de contenu dans SharePoint, Teams ou OneDrive.
- Sélectionnez une vue SharePoint ou harmon.ie pour afficher les documents qui y sont associés.
- Afficher votre OneDrive, y compris les documents partagés avec moi.
- Filtrer la liste des documents en fonction des balises.
- Filtrer la liste des documents par colonnes.
- Trier les documents SharePoint en fonction de n’importe quelle colonne, par ordre croissant ou décroissant.
- Voir les articles récemment mis à jour/toutes les rubriques.
- Actualisez la liste pour afficher les modifications apportées au serveur SharePoint.
Pour afficher les articles récemment mis à jour/toutes les rubriques
- Par défaut, harmon.ie affiche les éléments les plus récemment mis à jour.
- Si une vue est sélectionnée avec des paramètres ” Grouper par”, les groupes contenant les éléments les plus récemment mis à jour sont récupérés.
- Vous pouvez demander à harmon.ie d’afficher tous les articles ou d’en afficher davantage.
- Cette fonction peut être activée ou désactivée, et le nombre d’éléments récupérés à la fois peut être configuré.
Pour afficher les éléments récemment mis à jour
Dans le panneau d’état situé en bas, cliquez sur la liste déroulante et sélectionnez Éléments récents.
- Par défaut, harmon.ie affiche la limite d’articles de la vue si celle-ci est définie. Si ce n’est pas le cas, les 400 derniers éléments mis à jour sont affichés. Ce nombre peut être configuré.
- La liste déroulante n’est activée que si le nombre d’éléments de la bibliothèque dépasse le nombre configuré. Dans le cas contraire, tous les éléments sont affichés.
Pour afficher les éléments les plus récents
Cliquez sur le bouton Afficher plus dans le panneau d’état en bas.
- Les éléments nouvellement ajoutés sont surlignés en jaune.
- Le bouton Afficher plus est activé tant qu’il y a plus d’éléments à récupérer.
- Si une vue est sélectionnée avec des paramètres ” Grouper par”, les éléments nouvellement récupérés à l’intérieur d’un groupe ouvert sont mis en surbrillance. Si un nouveau groupe est récupéré, ou si le groupe est fermé et contient maintenant de nouveaux éléments, le groupe lui-même est mis en surbrillance.
Pour voir tous les articles
Dans le panneau d’état situé en bas, cliquez sur la liste déroulante et sélectionnez Tous les éléments.
Pour naviguer vers un lien SharePoint
Pour ouvrir un emplacement ou un document SharePoint pour lequel vous disposez d’une URL :
Dans un message électronique :
- Cliquez avec le bouton droit de la souris sur le lien ou sur le bouton Ouvrir (dans les messages vous informant qu’un document a été partagé avec vous) et sélectionnez Ouvrir dans harmon.ie.
- Si l’URL contient un emplacement SharePoint, harmon.ie navigue vers cet emplacement. Si l’URL contient un document, harmon.ie navigue vers l’emplacement SharePoint et met en évidence le document pour vous. Si le site SharePoint n’est pas encore enregistré, harmon.ie suggère de l ‘ajouter à votre liste de sites enregistrés. Une fois enregistré, harmon.ie navigue vers le site SharePoint et met en évidence le document.
– ou –
Dans n’importe quelle application :
- Copier l’URL dans le presse-papiers.
- Appuyez sur Ctrl+F ou cliquez sur l’icône de recherche (
) dans la boîte à outils de navigation/recherche. Vous pouvez également cliquer sur un espace vide à l’intérieur de la boîte à outils.
- Tapez ou collez l’emplacement SharePoint ou l’URL complète du document dans le sélecteur d’emplacement, puis appuyez sur Entrée.
- Si l’URL contient un emplacement SharePoint, harmon.ie navigue vers cet emplacement. Si l’URL contient un document, harmon.ie navigue vers l’emplacement SharePoint et met en évidence le document pour vous. Si le site SharePoint n’est pas encore enregistré, harmon.ie suggère de l ‘ajouter à votre liste de sites enregistrés. Une fois enregistré, harmon.ie navigue vers le site SharePoint et met en évidence le document.
Pour filtrer les documents par étiquettes
Cette fonctionnalité s’applique à la version 2010 ou ultérieure.
Cette option n’est disponible que si la bibliothèque a été configurée pour inclure des mots-clés d’entreprise ou des colonnes de métadonnées gérées (voir Aperçu des métadonnées gérées dans SharePoint).
- Cliquez sur l’icône Filtrer par tags (
) dans la barre latérale et commencez à taper un terme dans la barre Filtre par tags. Tous les termes commençant par les caractères saisis s’affichent, y compris les termes gérés et les mots-clés d’entreprise. L’ensemble de termes dans lequel le terme existe est affiché entre parenthèses.
- Sélectionnez un terme dans la liste proposée.
- Sélectionnez l’icône Appliquer le filtre (
).
- Les documents correspondants sont affichés dans le panneau latéral. Le panneau d’état en bas de page indique le terme que vous avez filtré et le nombre de documents correspondant à ce terme.
Pour fermer le filtre et afficher tous les documents, cliquez sur l’icône Fermer le filtre ().
Pour filtrer la liste des documents par colonnes
Cette option est disponible pour les types de colonnes : Mots-clés d’entreprise, Métadonnées gérées, Choix, Recherche, Oui/Non, Ligne de texte unique, Personne ou groupe, Date et heure, Type de fichier et Taille de fichier.
- Cliquez avec le bouton droit de la souris sur un en-tête de colonne de l’un des types mentionnés ci-dessus et sélectionnez Filtrer <nom de la colonne> (
).
- Sélectionnez la ou les valeurs par lesquelles vous souhaitez filtrer la colonne et cliquez sur OK.
harmon.ie filtre la liste actuelle pour n’afficher que les éléments qui contiennent les valeurs sélectionnées. Le volet d’état affiche Filtré x sur y éléments.
- Vous pouvez filtrer la liste sur plusieurs colonnes et trier n’importe quelle colonne.
- L’icône située à côté du nom d’une colonne filtrée indique si elle est filtrée (
), filtrée et triée par ordre croissant (
) ou filtrée et triée par ordre décroissant (
).
- Vous pouvez enregistrer une liste filtrée en tant que vue personnelle dans la bibliothèque de documents actuelle afin d’y revenir rapidement.
Pour effacer une colonne filtrée
Cliquez avec le bouton droit de la souris sur l’en-tête de la colonne filtrée et sélectionnez Effacer le filtre ().
Pour remettre toutes les colonnes dans leur état initial
Cliquez avec le bouton droit de la souris sur n’importe quel en-tête de colonne et sélectionnez Réinitialiser tous les filtres (). Toute colonne filtrée sera effacée.
Pour trier
Triez la liste des éléments SharePoint à l’emplacement actuel en fonction de n’importe quel en-tête de colonne visible, tel que Nom, Modifié par ou Classement, en suivant l’une de ces méthodes :
- Cliquez sur l’en-tête d’une colonne pour la trier par ordre croissant. Un clic sur un en-tête de colonne déjà trié inverse l’ordre de tri.
- Cliquez avec le bouton droit de la souris sur un en-tête de colonne et sélectionnez Trier par ordre croissant (
) ou Trier par ordre décroissant (
). Notez qu’il est possible de trier une colonne filtrée.
- Sélectionnez Trier par dans le menu contextuel de la liste de documents, si aucun élément SharePoint n’est sélectionné, puis sélectionnez le nom de la colonne.
Pour actualiser la liste des documents
- Cliquez sur l’icône Actualiser (
) dans la liste de documents pour recharger la liste de documents et afficher les modifications apportées à l’emplacement SharePoint et à ses paramètres de serveur.
- Cliquez sur l’icône Actualiser (
) dans la vue Tous les emplacements pour actualiser la liste des sites SharePoint qui vous ont été fournis par votre administrateur.
- Vous pouvez également actualiser la liste des documents en utilisant le raccourci clavier F5.