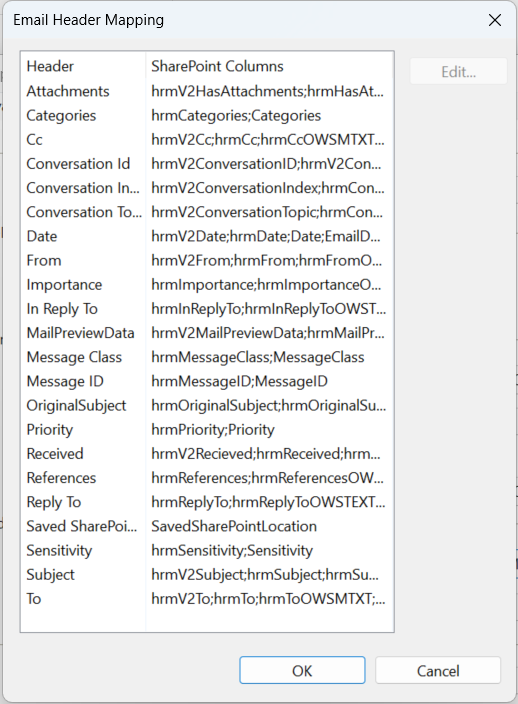Options harmon.ie Classic
Cet article explique les différentes options qu’un utilisateur peut définir pour configurer le fonctionnement de harmon.ie Classic. Les administrateurs peuvent configurer harmon.ie Classic de manière centralisée pour tous les utilisateurs via le registre.
Comment ouvrir les options harmon.ie
Cliquez sur l’icône du menu harmon.ie () dans la barre latérale, puis cliquez sur Option.
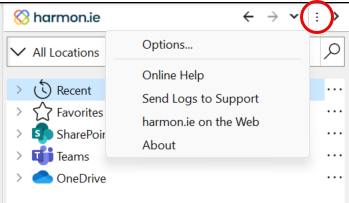
Vous pouvez également cliquer sur la flèche dans le coin inférieur droit du ruban harmon.ie.
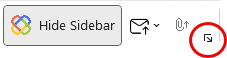
L’onglet SharePoint
Pour ajouter des sites SharePoint
- Ouvrez Options > onglet Général.
- Cliquez sur Ajouter. La boîte de dialogue Ajouter un site SharePoint s’ouvre et vous permet de configurer un nouveau site.
Pour modifier des sites SharePoint
- Ouvrez Options > onglet Général.
- Dans la liste Sites, sélectionnez le site que vous souhaitez modifier, puis cliquez sur le bouton Modifier. La boîte de dialogue Modifier le site SharePoint s’ouvre et vous permet de modifier les paramètres du site.
Pour supprimer un site SharePoint
- Ouvrez Options > onglet Général.
- Dans la liste Sites, sélectionnez le site que vous souhaitez supprimer, puis cliquez sur le bouton Supprimer.
Pour réorganiser les sites SharePoint
- Ouvrez les options > onglet Général.
- Dans la liste Sites:
- Cliquez sur le nom d’une colonne pour trier la liste des sites SharePoint. Pour inverser l’ordre de tri, cliquez à nouveau sur le nom de la colonne.
- Sélectionnez un site et utilisez les boutons Monter et Descendre pour modifier l’ordre entre les sites SharePoint ajoutés.
L’ordre que vous définissez dans cette boîte de dialogue sera utilisé dans le panneau latéral.
Pour cacher les sous-sites et espaces de travail
Pour n’afficher que les bibliothèques de documents sous les sites :
Les bibliothèques de documents sous les sites sont affichées.
- Ouvrir les options > ; onglet Général.
- Sélectionnez le site SharePoint et cliquez sur Modifier.
- Dans la boîte de dialogue Modifier un site SharePoint, sélectionnez Masquer les sous-sites et les espaces de travail.
Pour activer Office Online pour un site
Pour activer Office Online pour un site spécifique :
- Ouvrez les options > onglet Général.
- Sélectionnez le site SharePoint et cliquez sur Modifier.
- Dans la boîte de dialogue Modifier le site SharePoint, sélectionnez Ouvrir les documents pris en charge dans Microsoft 365.
Pour tester la connexion avec votre site SharePoint et envoyer un rapport au support harmon.ie
- Options d’ouverture > onglet Général.
- Dans la catégorie Sites, sélectionnez votre site, cliquez sur Modifier ou Ajouter, puis sur Tester la connexion. Si la connexion ne peut être établie, vous pouvez envoyer un rapport de problème en cliquant sur le bouton Envoyer un rapport dans la boîte de message Tester la connexion.
Pour configurer ou modifier manuellement le serveur social
- Ouvrez les options > onglet Général.
- Dans la liste déroulante Sélectionner le serveur social, sélectionnez le serveur de réseau social à partir de l’un des sites SharePoint enregistrés.
Pour supprimer les fonctionnalités sociales
Pour supprimer l’intégration sociale SharePoint et désactiver toutes les fonctionnalités sociales dans harmon.ie, procédez comme suit :
- Ouvrez les options > onglet Général.
- Dans la liste déroulante Sélectionner le serveur social, sélectionnez Aucun.
Pour activer/désactiver le partage des sites et des favoris
- Ouvrez les options > onglet Général.
- Cochez ou décochez la case Partager des sites et des favoris entre mes clients.
Pour afficher/masquer les sites que je suis
- Ouvrez Options > onglet Général.
- Cochez ou décochez la case Afficher les « Sites que je suis ».
Pour configurer les options d’affichage
- Ouvrez Options > onglet Général.
- Sélectionnez Toujours afficher ces colonnes, puis cliquez sur Colonnes visibles pour ouvrir la boîte de dialogue Colonnes visibles dans laquelle vous pouvez configurer les colonnes visibles afin de définir les colonnes que vous souhaitez voir lors de la navigation.
– ou –
Sélectionnez Utiliser la vue per défaut de SharePoint pour ouvrir l’affichage par défaut lors de la navigation.
Pour modifier les options de regroupement
- Ouvrez les options > onglet Général.
- Cliquez sur le bouton Grouper par:
- Cochez Exclure les dossiers d’un groupe vide si vous souhaitez afficher les dossiers qui n’appartiennent à aucun groupe au début de la liste des documents. Décochez cette case si vous souhaitez les afficher dans le groupe vide (par exemple dans Territoire :<aucun>).
- Cochez Afficher les groupes par nom de champ si vous souhaitez afficher le nom du champ selon lequel le contenu a été regroupé. Décochez cette option si vous ne souhaitez pas voir le nom du champ.
Pour activer/désactiver la fonctionnalité Éléments récents
- Ouvrez les options > onglet Général.
- Cochez/décochez Vues > Charger les éléments par date de modification (commencer par le plus récent).
Pour définir le nombre d’éléments récents affichés
- Ouvrez les options > onglet Général.
- Cochez Charger les éléments par date de modification (commencer par le plus récent) > x éléments à la fois, puis définissez le nombre d’éléments récents que vous souhaitez afficher à la fois. Vous pouvez sélectionner n’importe quelle valeur comprise entre 100 et 1000.
Pour configurer les options de téléchargement
- Ouvrez les options > onglet Général.
- Dans la zone Documents > Définir les options pour le téléchargement et la modification des documents, cliquez sur Options et configurez les éléments suivants :
- Pour configurer si vous souhaitez sélectionner un type de contenu lors du téléchargement de documents, cochez Me laisser sélectionner le type de contenu lors du téléchargement de documents.
- Pour configurer si vous souhaitez être averti en cas de propriétés obligatoires manquantes, cochez M’avertir lorsque les documents ne possedent pas les propriétés obligatoires si vous avez précédemment coché Ne plus m’avertir dans une invite d’avertissement et que vous souhaitez revenir au comportement par défaut.
- Pour ouvrir la fenêtre Propriétés dans Windows à chaque téléchargement, cochez la case Ouvrir la fenêtre des propriétés à chaque transfert.
- Pour configurer si vous souhaitez être invité à archiver les documents et les rendre disponibles pour les autres, sélectionnez l’une des options suivantes :
- Oui.
- Non, archiver les documents automatiquement.
- Non, laisser les documents extraits.
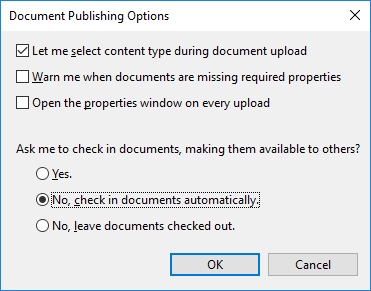
Pour configurer la manière d’ouvrir les liens Office
Vous pouvez configurer la manière dont les liens Office créés par harmon.ie seront ouverts.
- Ouvrez les options > onglet Général.
- Dans la zone Documents > Préférences d’ouverture des lienn Office, sélectionnez Faire correspondre avec Office pour ouvrir en fonction de vos paramètres Office (c’est-à-dire dans l’application de bureau ou Web) ou Ouvrir dans une application de bureau.
L’onglet Avancé
Pour définir l’affichage par défaut de harmon.ie
Vous pouvez configurer l’affichage à ouvrir au démarrage de harmon.ie :
- Ouvrez les options > onglet Avancé.
- Définissez Ouvrir la barre latérale avec sur Dernière vue (ouvre la dernière vue que vous avez utilisée avant de quitter harmon.ie) / Tous les emplacements.
Pour configurer les options de glisser-déposer
Cette option s’applique à la jointure de documents SharePoint, Teams et OneDrive à des emails et à la copie de documents à l’aide de Ctrl+c. Elle ne s’applique pas aux éléments de liste.
- Ouvrez les options > onglet Avancé.
- Définissez Ajouter des fichiers dans les e-mails Outlook en tant que sur Liens des fichiers ou Fichiers en pièces jointes.
Pour inverser le comportement défini dans les options de l’application, maintenez la touche Alt enfoncée tout en glissant-déposant un document depuis la barre latérale.
Pour configurer la durée du survol lors du remplacement d’un fichier
Cette option s’applique lorsque remplace ou ajoute une nouvelle version d’un fichier dont le nom a changé.
.
- Ouvrir les options > ; l’onglet Avancé.
- Utilisez le curseur Durée du survol avant le remplacement du fichier pour définir le nombre de secondes qu’harmon.ie attend avant de proposer le remplacement d’un fichier.
Faites glisser le curseur sur 0 pour désactiver cette fonctionnalité.
Pour définir s’il faut demander aux utilisateurs d’enregistrer les pièces jointes lors de l’envoi
Utilisez les options harmon.ie pour définir l’action par défaut à effectuer lors de l’envoi d’email contenant des pièces jointes.
- Ouvrez les options > onglet Avancé.
- Cliquez sur le bouton Demander d’enregistrer les pièces jointes lors de l’envoi > Options. La boîte de dialogue Options d’enregistrement des pièces jointes s’affiche.
- Sélectionnez l’une des options suivantes Me demander d’enregistrer les pièces jointes lors de l’envoi de courriels:
- Toujours: chaque fois que vous envoyez un email avec des pièces jointes, vous êtes invité à enregistrer les pièces jointes dans SharePoint et à les remplacer par des liens. Il s’agit du paramètre par défaut.
- Jamais: sélectionnez cette option si vous ne souhaitez pas être invité à remplacer les pièces jointes par des liens. Dans ce cas, les pièces jointes sont envoyées sous forme de fichiers physiques et ne sont pas enregistrées dans SharePoint.
- Uniquement si tous les destinataires appartiennent aux domaines suivants: sélectionnez cette option pour demander à harmon.ie de vous inviter à enregistrer les pièces jointes dans SharePoint et à les remplacer par des liens lorsque tous les destinataires (À, Cc et Cci) appartiennent à l’un des domaines répertoriés dans la zone de texte.
Ce champ est défini par défaut sur le domaine utilisé par votre compte Outlook par défaut. Séparez les domaines multiples par des virgules. Les caractères génériques (« * ») sont autorisés.
Pour définir s’il faut demander d’enregistrer les emails lors de l’envoi
- Ouvrez les options > onglet Avancé.
- Dans la liste déroulante Demander d’enregistrer l’e-mail lors de l’envoi, sélectionnez :
- Toujours pour demander l’enregistrement de l’email dans SharePoint.
- Jamais pour ne pas demander d’enregistrer l’email dans SharePoint.
- Se souvenir de mon choix pour mémoriser votre dernière sélection.
Pour enregistrer les emails avec des noms uniques
- Ouvrez les options > onglet Avancé.
- Sous Paramètres de courrier électronique, cochez Enregistrer les messages électroniques en leur attribuant des noms uniques.
Avec cette option, harmon.ie concatène l’heure d’envoi et le nom de l’expéditeur à l’objet de l’email afin de créer des noms uniques pour chaque email enregistré dans SharePoint, Teams ou OneDrive. Exemple : Mutual NDA_2016-09-15_06-52-42_Harmon Young.msg.
Pour plus d’informations, consultez l’article de la base de connaissances Garantir l’attribution d’un nom unique aux emails enregistrés dans SharePoint ou Teams avec harmon.ie Classic.
Pour supprimer les emails enregistrés dans SharePoint, Teams ou OneDrive
- Ouvrez les options > onglet Avancé.
- Sélectionnez Supprimer les e-mails d’Outlook après les l’enregistrment.
Pour enregistrer le mappage des en-têtes d’email
- Ouvrez les options > onglet Avancé.
- Sous Mappage de l’en-têtes de courriel, cliquez sur le bouton Mapper les en-têtes de courrier électronique sur les colonnes de métadonnées > Mappage pour ouvrir la boîte de dialogue Mappage de l’en-têtes de courriel.
- À partir de là, vous pouvez modifier les en-têtes d’email existants. <BR />Plusieurs champs SharePoint, séparés par un point-virgule, peuvent être configurés comme candidats à mapper à un en-tête d’email. harmon.ie attribue chaque valeur d’en-tête dans un message électronique à un seul champ SharePoint, le premier de la liste des champs qui existe dans la bibliothèque de documents. Tout champ d’en-tête d’email peut être mappé aux métadonnées SharePoint.
Pour plus d’informations, consultez Comment enregistrer les en-têtes d’email dans les colonnes SharePoint et Teams à l’aide de harmon.ie Classic.
Pour créer une vue email avec des colonnes de métadonnées
Ce paramètre contrôle si et où harmon.ie tente de créer une vue Email et d’enregistrer les en-têtes d’email sous forme de colonnes, lors de l’enregistrement de messages électroniques dans Microsoft 365.
- Ouvrez les options > onglet Avancé.
- Dans harmon.ie 365 : définissez Créer une vue de courriel avec des colonnes de métadonnées sur Teams uniquement, Teams et SharePoint ou Ne pas créer.
Dans harmon.ie pour SharePoint : définissez Créer une vue de courriel avec des colonnes de métadonnées sur Activer ou Désactiver.
Pour configurer l’action à effectuer lors de l’enregistrement d’un élément dans Teams
Lorsqu’un utilisateur enregistre un email ou un document dans un emplacement Teams à l’aide de harmon.ie, harmon.ie invite à partager le fichier dans le canal de l’équipe. Pour modifier le comportement par défaut :
- Ouvrez les options > onglet Avancé.
- Définissez Envoyer vers le canal lors de l’enregistrement dans Teams sur l’une des options suivantes :
Invite ouvrira une boîte de dialogue demandant à l’utilisateur s’il souhaite partager les éléments téléchargés vers le canal Teams.
Jamais n’affichera jamais de message demandant à l’utilisateur de partager dans le canal Teams.
Toujours lancera toujours la boîte de dialogue Partager vers Microsoft Teams, sans demander l’avis de l’utilisateur au préalable.
Pour définir la langue d’affichage de harmon.ie
- Ouvrez les options > onglet Avancé.
- Définissez la Langue d’affichage sur Correspon à Outlook, Deutch, English ou Français.
Pour configurer les paramètres du proxy
Suivez les instructions de la section Configuration des paramètres proxy.
Onglet Licence
Pour enregistrer un fichier de licence
- Ouvrez les options > onglet Licence.
- Cliquez sur le bouton Parcourir et recherchez un fichier de licence (
.lic) valide sur votre ordinateur. - Cliquez sur Ouvrir pour appliquer le fichier de licence sélectionné.