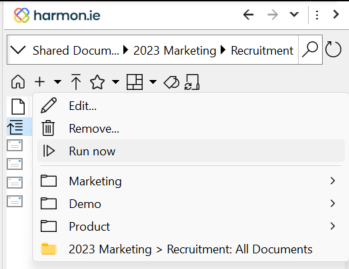Enregistrement des emails dans SharePoint, Teams et OneDrive
Avec harmon.ie Classic, vous pouvez glisser-déposer un email ou une pièce jointe depuis Outlook vers SharePoint, Teams ou OneDrive pour l’enregistrer facilement à cet emplacement. harmon.ie mappe les en-têtes de vos emails (À, De, Objet, etc.) aux colonnes SharePoint afin que vous puissiez facilement retrouver les emails ultérieurement à l’aide de la recherche intelligente et des filtres.
L’enregistrement des emails avec les documents de projet dans SharePoint ou Teams centralise toutes les communications et ressources, rendant la gestion de projet, la collaboration et la conservation des archives plus efficaces et accessibles.
Partie A. Enregistrer des emails dans Microsoft 365
harmon.ie propose plusieurs méthodes pour enregistrer des emails dans un emplacement SharePoint, Teams ou OneDrive :
- Glisser-déposer: le moyen le plus simple d’enregistrer un ou plusieurs emails entrants et pièces jointes depuis Outlook vers SharePoint, Teams ou OneDrive. Les emails peuvent être copiés ou déplacés (ce qui les supprime de votre boîte de réception).
- BoutonEnregistrer le message: enregistrez en un clic les emails entrants à l’emplacement suggéré. Des options supplémentaires d’enregistrement des messages vous offrent encore plus de flexibilité. Disponible dans le ruban harmon.ie et dans le menu contextuel du message.
- Enregistrer lors de l’envoi: enregistrez les emails sortants et les pièces jointes au moment où vous envoyez le message.
- Enregistrez les brouillons de messages dans SharePoint, Teams ou OneDrive pour collaborer avec vos collègues avant de les envoyer.
- Enregistrez automatiquement les emails dans SharePoint, Teams ou OneDrive à l’aide des règles Outlook ou des dossiers connectés à vos favoris harmon.ie.
Comment glisser-déposer des emails pour les enregistrer dans SharePoint, Teams ou OneDrive
- Localisez l’emplacement SharePoint, Teams ou OneDrive dans la barre latérale harmon.ie.
- Sélectionnez les emails et faites-les glisser depuis la boîte de réception ou tout autre dossier vers l’emplacement sélectionné dans harmon.ie.
Comment déplacer un email vers SharePoint, Teams ou OneDrive
Pour supprimer un email de votre boîte de réception (ou de tout autre dossier) lorsque vous l’enregistrez dans SharePoint, Teams ou OneDrive :
- Recherchez l’emplacement SharePoint, Teams ou OneDrive dans la barre latérale harmon.ie.
- Maintenez la touche Ctrl enfoncée et glissez-déposez le message vers l’emplacement sélectionné dans harmon.ie.
L’email est enregistré à l’emplacement sélectionné et déplacé vers le dossier Éléments supprimés.
Comment utiliser le bouton Enregistrer le message pour enregistrer des emails dans SharePoint, Teams ou OneDrive
- Sélectionnez ou ouvrez le message que vous souhaitez enregistrer.
- Cliquez sur le bouton Enregistrer le message (
) dans le ruban harmon.ie, ou cliquez avec le bouton droit sur le message, puis cliquez sur Enregistrer le message.
- Sélectionnez un emplacement suggéré dans la liste ou cliquez sur Plus d’emplacements pour choisir un autre emplacement et configurer des options supplémentaires d’enregistrement du message:
- Sélectionnez les pièces jointes à enregistrer.
- Remplacer les pièces jointes par des liens.
- Renommez l’email ou les pièces jointes.
- Créez un nouveau dossier de destination.
Comment enregistrer un email sortant dans SharePoint, Teams ou OneDrive pendant son envoi
- Cliquez sur le bouton Enregistrer lors de l’envoi (
) dans le ruban harmon.ie. Le bouton est désormais sélectionné.
- Envoyez le message.
- La boîte de dialogue Enregistrer dans Microsoft 365 s’ouvre et vous permet de sélectionner l’emplacement d’enregistrement et des options supplémentaires.
Comment enregistrer un brouillon de message dans SharePoint, Teams ou OneDrive
Vous pouvez enregistrer un email non envoyé dans SharePoint, Teams ou OneDrive :
- Cliquez sur le bouton Enregistrer le brouillon du message (
) dans le ruban harmon.ie.
- La boîte de dialogue Enregistrer dans Microsoft 365 s’ouvre et vous permet de sélectionner l’emplacement d’enregistrement et des options supplémentaires.
Contactez votre administrateur si cette fonctionnalité n’est pas disponible.
Migrer automatiquement les emails vers Microsoft 365
Vous pouvez utiliser les favoris harmon.ie pour connecter un dossier Outlook à un emplacement SharePoint, Teams ou OneDrive favori. Chaque email enregistré dans ce dossier de dépôt, manuellement ou à l’aide d’une règle Outlook, est automatiquement enregistré dans l’emplacement SharePoint, Teams ou OneDrive associé. Vous pouvez enregistrer des emails dans ce dossier Outlook même lorsque vous êtes hors ligne, et ils seront téléchargés lorsque vous serez de nouveau en ligne.
Procédez comme suit :
- Enregistrez l’emplacement dans vos favoris ou modifiez vos favoris.
- Cochez la case Se connecter à un dossier Outlook pour une migration continue.
- Sélectionnez l’une des options suivantes :
- Créer un nouveau dossier connecté. Vous pouvez modifier le nom du dossier. Le nouveau dossier sera créé dans le dossier Outlook harmon.ie.
- Connecter un dossier existant. Cliquez sur le bouton Parcourir (…) pour sélectionner le dossier dans votre liste de dossiers Outlook.
- Cliquez sur OK. Chaque email enregistré dans ce dossier nouveau ou existant est automatiquement enregistré dans votre emplacement Microsoft 365 préféré.
- Cette fonctionnalité ne fonctionne pas avec les boîtes aux lettres partagées.
- Les emails enregistrés dans SharePoint à l’aide de cette méthode sont enregistrés avec un nom unique.
- Si harmon.ie ne parvient pas à enregistrer un email, celui-ci est déplacé vers un sous-dossier « Conflits ». Si l’email a été enregistré mais que l’opération n’a pas abouti, par exemple parce que l’email doit être archivé, vous recevrez un message de notification dans le sous-dossier « Conflits », expliquant comment résoudre le problème.
Quand les emails sont-ils synchronisés ?
Par défaut, les emails déplacés vers un dossier de dépôt sont instantanément téléchargés vers l’emplacement favori lié.
Un administrateur peut planifier l’heure de la migration automatique. Dans ce cas, une nouvelle commande Exécuter maintenant apparaît dans le menu de l’emplacement favori.
Pour lancer manuellement la migration, cliquez sur la flèche à côté de l’icône des favoris () et sélectionnez Exécuter maintenant.
Partie B. Configurer la manière dont les emails sont enregistrés
- Comprendre le format des emails.
- Définissez le nom de l’email.
- Que faire lorsque les objets correspondent (même fil de discussion).
- Options supplémentaires d’enregistrement des messages (non disponibles lors de l’enregistrement par glisser-déposer) :
- Sélectionnez les pièces jointes à télécharger.
- Remplacer les pièces jointes par des liens.
- Renommer l’email ou les pièces jointes.
- Créer un nouveau dossier de destination.
- Créer une vue email et mapper les en-têtes d’email (À, De, Objet, etc.) aux métadonnées des documents SharePoint ou Teams pour vous aider à retrouver facilement les emails ultérieurement.
- Définissez les propriétés requises : si l’emplacement comporte des propriétés requises, l’éditeur de propriétés s’ouvre automatiquement et vous permet de remplir les propriétés requises pour l’email et les pièces jointes.
- Vous pouvez surveiller ou arrêter les téléchargements si nécessaire.
Quel est le format des emails enregistrés dans SharePoint, Teams ou OneDrive ?
Les emails enregistrés dans SharePoint, Teams ou OneDrive avec harmon.ie Classic sont enregistrés sous forme de documents .msg et contiennent l’intégralité du message, y compris le corps du texte et les pièces jointes.
New harmon.ie enregistre les emails sous forme de fichiers .eml, qui sont plus largement pris en charge par les différentes plateformes.
Lorsque le même email est enregistré à l’aide des deux produits, SharePoint le traite comme un nouveau fichier en raison des formats différents, ce qui peut entraîner la duplication des fichiers.
Comment définir le nom du fichier email
- Par défaut, le nom du document est dérivé du champ Objet.
- Vous pouvez renommer l’email lors du téléchargement à l’aide de la boîte de dialogue Enregistrer dans Microsoft 365. (Non disponible avec le glisser-déposer.)
- Vous pouvez demander à harmon.ie d’enregistrer chaque email sous un nom unique.
Avec cette option, harmon.ie concatène l’heure d’envoi et le nom de l’expéditeur à l’objet de l’email afin de créer des noms uniques pour chaque email enregistré dans SharePoint, Teams ou OneDrive. Exemple :Mutual NDA_2016-09-15_06-52-42_Harmon Young.msg.
Comment enregistrer les messages ayant le même objet
Si plusieurs messages provenant du même fil de discussion sont stockés dans SharePoint, vous êtes invité à choisir entre remplacer le message existant, l’enregistrer en tant que nouvelle version du fichier .msg ou renommer le nouveau message. Pour en savoir plus, consultez la section Remplacement de documents existants.
Partie C. Ouvrir et localiser les emails enregistrés
- Découvrez si un email a été enregistré dans SharePoint, Teams ou OneDrive,et à quel emplacement.
- Indicateurs visuels pour les emails enregistrés.
- Ouvrez un email que vous avez précédemment enregistré dans SharePoint, Teams ou OneDrive.
- Sélectionnez l’affichage Email pour afficher uniquement les emails enregistrés à cet emplacement.
- Filtrez les emails par balises pour les localiser par en-tête (par exemple, À, De ou Objet).
Comment savoir si un email a été enregistré dans SharePoint, Teams ou OneDrive et où il se trouve
- Lorsque vous enregistrez un email dans SharePoint, Teams ou OneDrive à l’aide de harmon.ie, le bouton Emplacement enregistré apparaît dans le ruban harmon.ie.
Cliquez sur le bouton Emplacement enregistré () pour accéder à l’emplacement enregistré dans harmon.ie.
- Si les destinataires de votre email se trouvent dans le même domaine, le bouton Emplacement enregistré s’affiche lorsqu’ils consultent un email que vous avez enregistré dans SharePoint.
Contactez votre administrateur si cette option n’est pas disponible. - Vous pouvez cliquer avec le bouton droit sur un email enregistré dans SharePoint et sélectionner Ouvrir dans harmon.ie pour localiser l’email dans la barre latérale harmon.ie.
Indicateurs visuels pour les emails enregistrés avec harmon.ie
Deux indicateurs permettent de savoir si un message entrant a été enregistré dans SharePoint, Teams ou OneDrive :
- L’icône des messages enregistrés devient «
». Notez que l’icône harmon.ie reste affichée lorsque vous répondez ou transférez un email enregistré dans SharePoint, Teams ou OneDrive.
- La catégorie du message est définie comme [SharePoint] ou [Teams] et inclut les emplacements SharePoint ou Teams dans lesquels le message est enregistré.
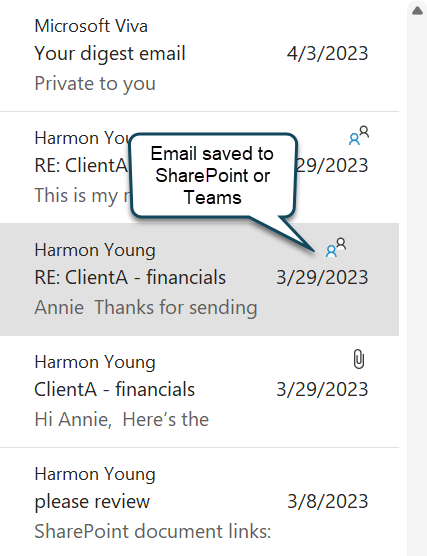
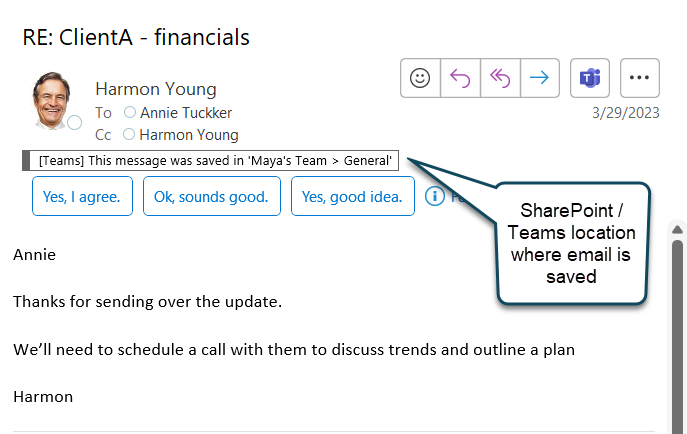
Comment ouvrir un email enregistré dans SharePoint, Teams ou OneDrive
Cliquez avec le bouton droit sur un email enregistré dans SharePoint, Teams ou OneDrive et sélectionnez Ouvrir dans harmon.ie pour le localiser dans la barre latérale harmon.ie.
Dans la barre latérale harmon.ie, double-cliquez sur un message pour l’ouvrir directement dans Outlook.
Cliquez avec le bouton droit sur le message et sélectionnez Afficher l’aperçu pour voir un aperçu du document.