Sélection d’une vue SharePoint ou harmon.ie
harmon.ie Classic vous permet de sélectionner une vue SharePoint ou Teams pour un lieu. C’est utile si vous voulez voir un sous-ensemble d’éléments dans le lieu.
Quelles sont les vues disponibles ?
- Vues SharePoint : Chaque bibliothèque de documents et liste SharePoint possède une ou plusieurs vues pour contrôler la manière dont les éléments sont affichés. harmon.ie prend en charge les vues de type Standard View. Ces aspects des vues SharePoint sont pris en compte :
- Colonnes. La vue peut définir un ensemble de colonnes visibles pour une bibliothèque/liste de documents.
- Tri. Les éléments peuvent être triés par une ou deux colonnes.
- Filtre. Les documents, dossiers et listes peuvent être filtrés en fonction de critères. Par exemple, la vue peut définir que seuls les éléments d’un type de contenu spécifique doivent être affichés.
- Grouper par. Les éléments peuvent être regroupés par catégorie, jusqu’à deux niveaux. Voir Travailler avec des groupes pour plus d’informations.
- Dossiers(s’applique aux bibliothèques de documents de SharePoint 2010 ou ultérieur). Indiquez s’il faut naviguer dans les dossiers pour afficher les éléments ou s’il faut afficher tous les éléments à la fois.
- Vue de l’email : Lors de l’enregistrement de messages électroniques sur Microsoft 365, harmon.ie propose de créer une vue Email. Si cette proposition est acceptée, les en-têtes des emails seront enregistrés dans des colonnes de emails et une vue Email sera ajoutée à l’emplacement Microsoft 365. Cette vue n’affiche que les messages électroniques, avec les colonnes d’emails. Cette vue Email peut également être sélectionnée dans SharePoint ou Teams.
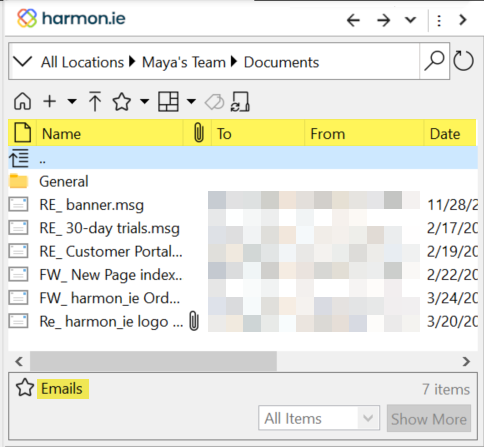
- Mes documents vérifiés : Cette vue est ajoutée par harmon.ie. Elle ne montre que les documents que vous avez consultés, dans une vue arborescente.
- Vues personnelles : Après avoir trié et filtré la liste de documents, vous pouvez enregistrer la vue actuelle en tant que vue SharePoint personnelle à l’aide de harmon.ie. Cette fonctionnalité fonctionne sur SharePoint 2013 ou une version ultérieure.
Pour sélectionner une vue
Pour sélectionner une autre vue pour la bibliothèque actuelle, cliquez sur l’icône Sélectionner une vue () dans la barre d’outils et sélectionnez une vue dans la liste.
Que se passe-t-il lorsqu’une vue est sélectionnée ?
Lorsqu’une vue est sélectionnée :
- Le volet d’état affiche la vue sélectionnée.
- Dans le menu Vue, la vue actuelle est indiquée par un point noir.
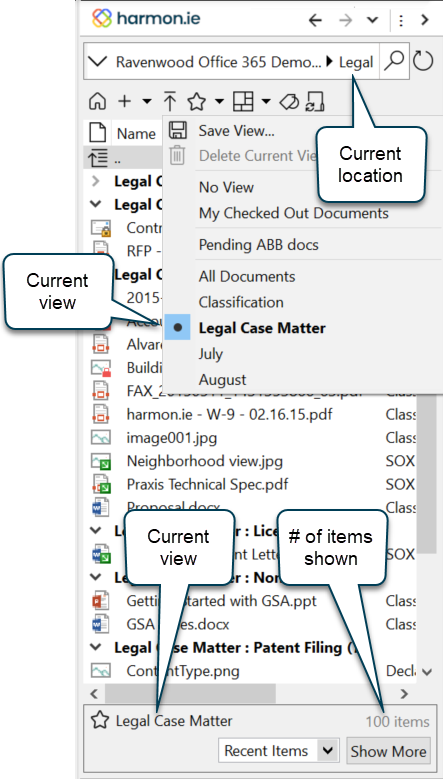
Quelle est la vue sélectionnée par défaut ?
- Par défaut, la vue SharePoint par défaut est sélectionnée lorsque vous visitez une bibliothèque/liste pour la première fois.
- Vous pouvez configurer harmon.ie pour qu’il n’y ait pas d’affichage par défaut : vous verrez tous les éléments et les colonnes que vous avez choisi d’ afficher.
- Lorsque vous téléchargez des documents sur harmon.ie, ils sont temporairement ajoutés à la vue actuelle et un astérisque (*) est ajouté au nom de la vue.
Travailler en groupe
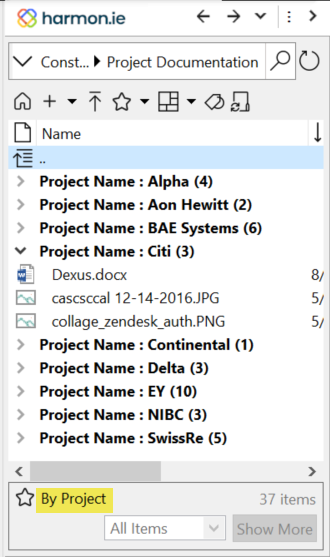
- Lorsque l’option Grouper par est définie pour une vue, l’arborescence harmon.ie regroupe les éléments SharePoint par catégorie. Deux niveaux de regroupement sont pris en charge. L’état initial Réduit / Développé est repris des paramètres de SharePoint. La pagination n’est pas prise en charge.
- Cliquez avec le bouton droit de la souris sur l’en-tête d’un groupe et sélectionnez Développer tout / Réduire tout pour développer ou réduire tous les groupes en même temps.
- Utilisez les icônes fléchées pour développer (
) ou réduire (
) un groupe.
- L’ordre des groupes est récupéré de SharePoint. Vous ne pouvez trier que les éléments d’un groupe.
- Il est recommandé d’utiliser une vue par groupe lorsque l’on travaille avec de grandes bibliothèques, car les données ne sont extraites de SharePoint que lorsqu’un groupe est développé.
- Vous pouvez modifier les paramètres du groupe par.
Pour enregistrer une vue personnelle
Cette fonctionnalité fonctionne avec SharePoint 2013 ou une version ultérieure.
Après avoir personnalisé la vue des documents – en utilisant le tri, le filtrage par colonnes, le filtrage par balises et/ou la sélection des colonnes visibles – vous pouvez enregistrer votre vue actuelle en tant que vue personnelle SharePoint. Pour ce faire, procédez comme suit
- Cliquez sur l’icône Sélectionner une vue (
) dans la barre d’outils et sélectionnez Enregistrer la vue sous.
– ou bien –
Cliquez avec le bouton droit de la souris sur le nom d’un en-tête de colonne et sélectionnez Enregistrer la vue sous. - Saisissez un nouveau nom de vue et cliquez sur OK.
La nouvelle vue est ajoutée à la liste des vues de la bibliothèque de documents actuelle. Vous pouvez ajouter cette vue à votre liste de favoris afin de pouvoir y accéder facilement par la suite. Vous pouvez également supprimer une vue personnelle.
Pour supprimer une vue personnelle
- Cliquez sur l’icône Sélectionner une vue (
) dans la barre d’outils et sélectionnez la vue que vous souhaitez supprimer.
- Cliquez à nouveau sur l’icône Sélectionner une vue et sélectionnez Supprimer la vue actuelle.
- Cliquez sur Oui pour confirmer.
Pour fermer la vue actuelle
Pour fermer la vue sélectionnée et voir tous les éléments de la bibliothèque/liste avec les colonnes définies dans la boîte de dialogue Colonnes visibles, cliquez à nouveau sur l’icône Sélectionner une vue et sélectionnez Pas de vue.
