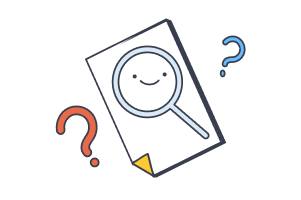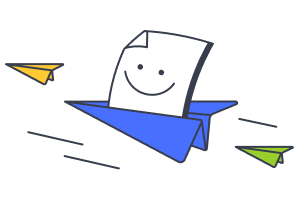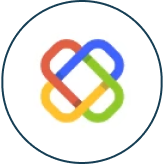
We’re here to help you
Find support for your harmon.ie product
- New harmon.ie
harmon.ie Web add-in for most Outlook flavors: Outlook for Windows, Outlook for Mac, Outlook for Web, and the Outlook for Windows (classic).
Integrates with SharePoint Online, Teams and OneDrive.
- harmon.ie Classic
Fully-featured add-in for Outlook for Windows (classic). Available in two editions:
- harmon.ie 365 – integrates with SharePoint Online, Teams and OneDrive
- harmon.ie for SharePoint – integrates with SharePoint Online, SP on-premises and OneDrive
- New harmon.ie
- FAQ | New harmon.ie
Questions and answers to the most common issues of administering and working with New harmon.ie
What is New harmon.ie?
New harmon.ie is a web add-in that connects Outlook with Microsoft 365 – SharePoint, Teams, and OneDrive.
New harmon.ie works in most Outlook flavors – Outlook for Windows, Outlook for Mac, Outlook for Web, and the Outlook for Windows (classic).
It allows you to:
- Save emails, attachments, and documents to SharePoint, Teams, and OneDrive with one click.
- Search through all your SharePoint, Teams, and OneDrive locations in one click.
- View and manage all your SharePoint, Teams, and OneDrive locations and files in one place without switching between applications.
- Share SharePoint, Teams, and OneDrive files as secure links via email or in Teams.
Is New harmon.ie a full replacement of harmon.ie Classic?
New harmon.ie is a web add-in, and is such it works seamlessly with most versions of Outlook, including Outlook for Windows, Outlook for Mac, Outlook for Web, and the Outlook for Windows (classic). It offers a refreshed UI, improved cross-platform support, and simple deployment with automatic updates, making it easier than ever to manage your emails and documents within Microsoft 365.
While New harmon.ie is feature-ready for email and document management, and is actively evolving, some features are not yet available.
Read How to Switch From harmon.ie Classic to New harmon.ie for best practices.
Where can I find New harmon.ie in Outlook for Windows?
In Outlook for Windows, New harmon.ie is opened from the email message ribbon.
- Select an email message.
- Click the Apps icon (
) in the main ribbon or inside the email message ribbon.
- Search for New harmon.ie or get it from Microsoft app store if it’s not available.
- It’s recommended to pin the sidebar so it’s always available to you.
Why is Microsoft 365 consent required?
New harmon.ie is using the OAuth 2.0 authentication to connect with Microsoft 365 on behalf of the app users, in order to view and work with Microsoft 365 files that the user is authorized to see. The consent requirement in OAuth 2.0 for Microsoft 365 is a fundamental aspect of ensuring that users maintain control over their data, that their privacy is protected, and that security and compliance standards are upheld. For more information, read Understanding harmon.ie App Consent and Required Permissions and Assessing the Risks of Outlook Add-ins.
- harmon.ie Classic
- FAQ | harmon.ie Classic
Questions and answers to the most common issues of administering and working with harmon.ie Classic
What is harmon.ie for Outlook?
harmon.ie (pronounced “harmony”) is the best Outlook add-in for integrating Outlook with SharePoint, Teams, and OneDrive.
harmon.ie Classic allows you to:
- Save emails, attachments, and documents to SharePoint, Teams, and OneDrive using simple drag-and-drop.
- Search through all your SharePoint, Teams, and OneDrive locations in one click.
- View and manage all your SharePoint, Teams, and OneDrive locations and files in one place without switching between applications.
- Share SharePoint, Teams, and OneDrive files as secure links via email using drag-and-drop, or in Teams.
How to save emails from Outlook to SharePoint or Teams?
harmon.ie is the best Outlook app for integrating with SharePoint, Teams, and OneDrive.
- Open the harmon.ie sidebar in Outlook. harmon.ie shows all your SharePoint sites, as well as Teams and OneDrive, in a single tree view.
- Drag and drop the email(s) into to the SharePoint or Teams location where you want to save it.
Tips:
- You can move the email to SharePoint instead of copying it.
- harmon.ie can save the email headers (To, From, Subject) in SharePoint columns and create an Emails view that helps you find the emails later.
- An email category is added to your email, linking to the SharePoint location where the email was saved.
- Drag and drop an attachment to save it to SharePoint or Teams.
How do I save email attachments to SharePoint or Teams?
- Open the harmon.ie sidebar in Outlook. harmon.ie shows all your SharePoint sites, as well as Teams and OneDrive, in a single tree view.
- Drag and drop the attachment(s) into to the SharePoint location where you want to save it.
Alternatively, right-click the attachment(s) and select Save attachments to Microsoft 365.
Tip:
When you are sending an attachment by email, harmon.ie suggests uploading it to SharePoint, Teams, or OneDrive, and replacing it with a secure link.
Why is Microsoft 365 consent required?
harmon.ie 365 is using the OAuth 2.0 authentication to connect with Microsoft 365 on behalf of the app users, in order to view and work with Microsoft 365 files that the user is authorized to see. The consent requirement in OAuth 2.0 for is a fundamental aspect of ensuring that users maintain control over their data, that their privacy is protected, and that security and compliance standards are upheld. For more information, read Understanding harmon.ie App Consent and Required Permissions.
Need more help?
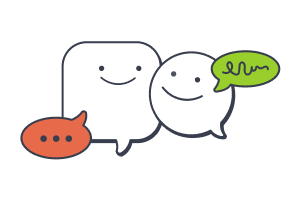
Call us
United States
+1-800-624-6946
UK and rest of world
+44 800 0320275