Travailler avec des bibliothèques versionnées
Utilisez harmon.ie Classic lorsque vous travaillez avec des bibliothèques versionnées SharePoint pour archiver, extraire, rejeter l’extraction, publier une version majeure, ajouter une nouvelle version, afficher l’historique des versions et restaurer une ancienne version.
Si vous archivez ou extrayez un document à l’aide d’une application externe, telle que Microsoft Word, la barre latérale doit être actualisée pour afficher vos modifications. Utilisez l’icône d’actualisation ( ) dans la barre d’outils ou appuyez sur F5 pour afficher vos modifications.
) dans la barre d’outils ou appuyez sur F5 pour afficher vos modifications.
Pour consulter les documents
- Sélectionnez un ou plusieurs documents.
- Cliquez avec le bouton droit de la souris et sélectionnez Extraire. Les documents sortis ont une petite flèche superposée à leur icône (
 ).
).
Pour enregistrer les documents
- Sélectionnez un ou plusieurs documents.
- Cliquez avec le bouton droit de la souris et sélectionnez Check In.
- Si vous y êtes invité, remplissez toutes les propriétés requises.
- Si vous y êtes invité, choisissez entre la version mineure (brouillon) et la version majeure (publier).
- Il est possible de fournir des commentaires de version pour les documents vérifiés.
- Pour laisser les documents à l’extérieur, cochez Garder les documents à l’extérieur après l’enregistrement de ces versions.
- Cliquez sur OK.
Pour se débarrasser d’un produit, il faut passer à la caisse
- Sélectionnez un ou plusieurs documents.
- Cliquez avec le bouton droit de la souris et sélectionnez Discard Check Out.
Pour ajouter une nouvelle version
Vous pouvez ajouter une nouvelle version à un document téléchargé sur SharePoint en suivant les étapes suivantes :
- Cliquez avec le bouton droit de la souris sur le document et sélectionnez Ajouter une nouvelle version.
- Recherchez et sélectionnez le document que vous souhaitez télécharger en tant que nouvelle version.
- Cliquez sur Ouvrir. La nouvelle version est téléchargée et enregistrée.
Cette option n’est disponible que pour les bibliothèques à version activée.
Publier des documents
- Cliquez avec le bouton droit de la souris sur le document et sélectionnez Publier une version majeure.
- Il est possible de fournir des commentaires sur la version.
- Cliquez sur OK.
Pour consulter l’historique des versions
Pour afficher l’historique des révisions d’un document SharePoint, cliquez avec le bouton droit de la souris sur un document et sélectionnez Historique des versions. La boîte de dialogue Historique des versions s’ouvre.
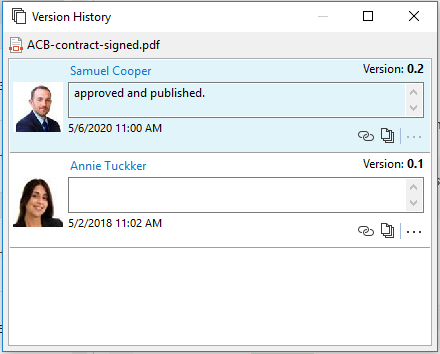
Pour chaque version du document, vous pouvez
- Voir qui a créé la version et quand.
- Voir le numéro de version et les commentaires de chaque révision.
-
Cliquez sur l’icône Copier le lien (
) pour copier l’URL d’une version spécifique du document dans le presse-papiers. En créant un lien vers une version spécifique, le contenu du document lié ne changera pas.
-
Cliquez sur l’icône Ouvrir (
) pour ouvrir une version spécifique du document.
-
Cliquez sur l’icône Plus d’actions (
) et sélectionnez :
- Restaurer la version pour restaurer une ancienne version d’un document.
- Supprimer la version pour supprimer une version spécifique.
Pour restaurer une ancienne version d’un document
- Cliquez avec le bouton droit de la souris sur le document et sélectionnez Historique des versions.
- Localisez la version que vous souhaitez restaurer, sélectionnez l’icône Plus (
) > Restaurer la version.
Si vous avez remplacé un document par une extension Office plus récente (par exemple .doc par .docx) et que vous souhaitez restaurer le document dans une ancienne version avec l’ancienne extension Office :
- Restaurez la version comme expliqué ci-dessus. Le document contient toujours la nouvelle extension.
- Téléchargez le document sur votre ordinateur.
- Renommez manuellement l’extension en ancienne extension.
- Ajoutez une nouvelle version et sélectionnez l’ancienne extension du document.
