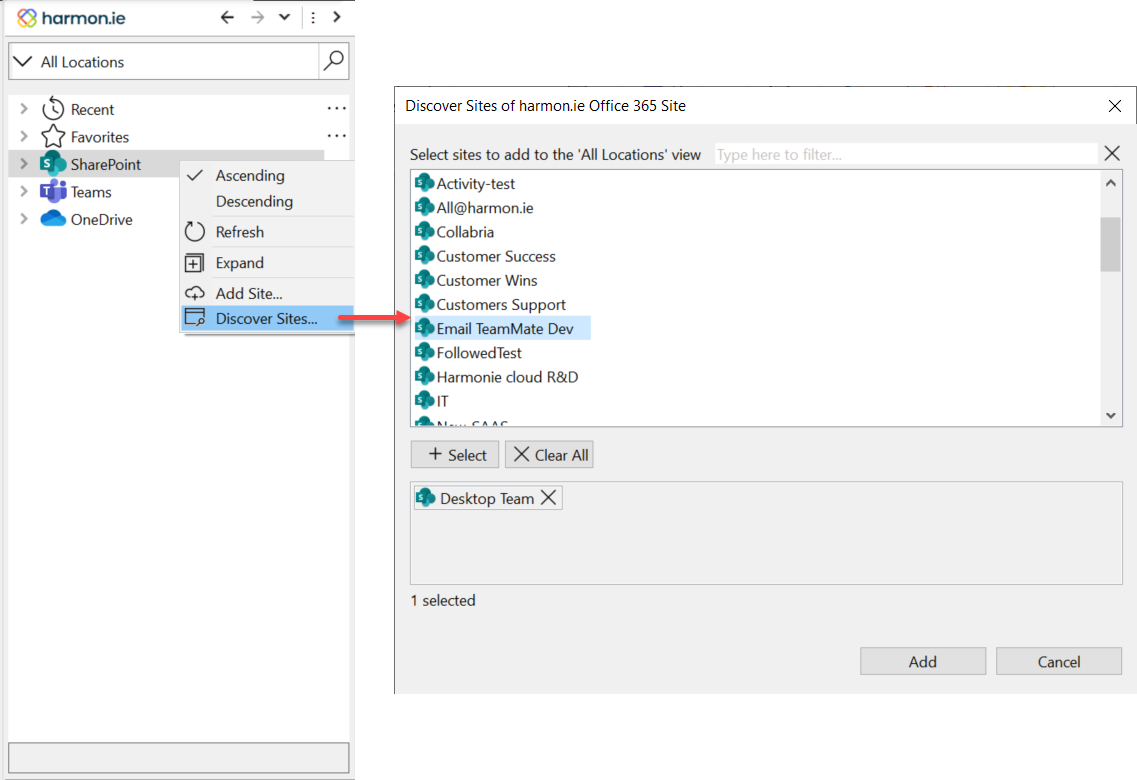Ajouter et modifier des sites SharePoint
Lorsque vous commencez à travailler avec harmon.ie Classic, harmon.ie vous aide à vous connecter au(x) sites SharePoint auquels vous souhaitez accéder. Cet article explique comment ajouter manuellement des sites SharePoint à harmon.ie.
Pour ajouter un site SharePoint
- Connectez harmon.ie à Microsoft 365 ou SharePoint sur site.
- Ouvrez la vue Tous les sites d’ harmon.ie.
- Cliquez sur More (
) à côté de SharePoint Sites, puis sélectionnez Add Site.
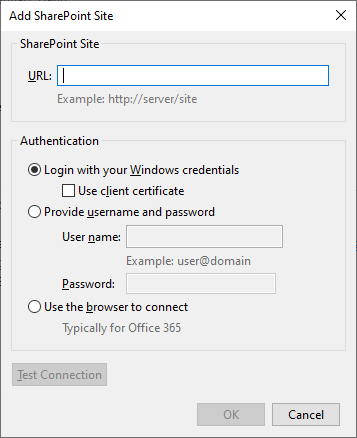
- Dans la boîte de dialogue Ajouter un site SharePoint:
- Saisissez l’URL (adresse Internet) du site SharePoint que vous souhaitez ajouter. Les protocoles HTTP standard et HTTPS sécurisé sont tous deux pris en charge. Ce champ doit contenir le préfixe du protocole (http:// ou https://).
- Sélectionnez la méthode d’authentification qui sera utilisée pour se connecter aux sites SharePoint :
- Connectez-vous avec vos identifiants Windows pour vous connecter au site SharePoint avec les identifiants de l’utilisateur Windows connecté.
Si un certificat est requis pour le site, sélectionnez Utiliser un certificat client. Il vous sera alors demandé de sélectionner le certificat requis lorsque vous sélectionnerez Tester la connexion ou OK. Si le certificat correct n’est pas sélectionné, vous n’aurez pas accès au site. - Fournir un nom d’utilisateur et un mot de passe pour fournir un nom d’utilisateur et un mot de passe pour accéder au site. Si nécessaire, indiquez un nom de domaine sous la forme user@domain.
harmon.ie essaie de compléter automatiquement le nom d’utilisateur pour vous, en recherchant des noms d’utilisateur déjà utilisés pour l’enregistrement de sites. Si vous sélectionnez un nom d’utilisateur dans la liste, son mot de passe est automatiquement défini pour vous. - Utiliser le navigateur pour se connecter pour déléguer l’authentification au navigateur. C’est l’option recommandée lorsque vous travaillez avec Microsoft 365.
Cette option fonctionne dans les cas où le serveur SharePoint utilise des cookies basés sur la session pour l’authentification. Concerne l’authentification personnalisée SharePoint et Microsoft 365.
- Connectez-vous avec vos identifiants Windows pour vous connecter au site SharePoint avec les identifiants de l’utilisateur Windows connecté.
- En option, cliquez sur le bouton Tester la connexion pour vérifier que la connexion aboutit. Si la connexion échoue, vous verrez la boîte de message Échec de la connexion, qui contient plus de détails sur la raison de l’échec de la connexion. Cliquez sur Envoyer un rapport pour soumettre un rapport d’erreur au service d’assistance d’harmon.ie, afin de vous aider à diagnostiquer le problème. Si vous choisissez de soumettre un rapport, sachez que l’URL et le nom d’utilisateur sont inclus dans les données envoyées au support harmon.ie, alors que le mot de passe n’est pas envoyé.
- Cliquez sur OK pour ajouter le site et fermer la boîte de dialogue Ajouter un site SharePoint.
- harmon.ie respecte les niveaux de permission définis par l’administrateur SharePoint et vous permettra de visualiser les documents en fonction des permissions de l’utilisateur connecté. Par défaut, harmon.ie cache les sous-sites SharePoint pour lesquels vous avez un accès limité ou aucun accès. Utilisez les options de harmon.ie pour afficher les sous-sites dont l’accès est limité ou inexistant.
- Les nouveaux sites SharePoint reçoivent le titre défini sur le serveur. Pour donner au site une étiquette différente dans la barre latérale, vous pouvez modifier le site comme expliqué dans la section ci-dessous.
- Pour vous connecter à vos sites SharePoint via un proxy, suivez les étapes de la section Configuration des paramètres du proxy.
- Lors de l’enregistrement du premier site SharePoint, le serveur SharePoint est automatiquement défini comme serveur social.
Pour découvrir d’autres sites
harmon.ie vous aide à découvrir et à ajouter de nouvelles collections de sites :
- Ouvrez la vue Tous les emplacements.
- Développer SharePoint.
- Cliquez sur More (
) à côté d’un site > Discover sites. harmon.ie affiche une liste de collections de sites qui appartiennent au même locataire/serveur.
- Sélectionnez les sites que vous souhaitez ajouter à harmon.ie et cliquez sur Sélectionner.
- Cliquez sur Ajouter pour ajouter ces sites à harmon.ie.
Par défaut, harmon.ie recherche les sites d’équipe, mais la requête peut être étendue à d’autres modèles de sites SharePoint en utilisant le provisionnement.
Quels sont les autres sites ajoutés à harmon.ie ?
Outre les sites que vous ajoutez à la liste des sites, harmon.ie essaie automatiquement d’ajouter d’autres sites à votre liste de sites lorsqu’un serveur social est configuré:
- Votre site personnel est automatiquement ajouté à la liste déroulante des sites SharePoint dans le panneau latéral. Si ce n’est pas le cas, suivez les instructions de la section ” Ajouter OneDrive“.
- Les sites SharePoint que vous suivez dans le serveur social configuré sont affichés sous Tous les sites, marqués d’une étoile jaune sur l’icône du site (
). Vous pouvez masquer ces sites dans harmon.ie.
Pour modifier des sites SharePoint
- Ouvert dans Tous les emplacements.
- Cliquez avec le bouton droit de la souris sur le site que vous souhaitez modifier et sélectionnez Modifier.
- La boîte de dialogue Modifier le site SharePoint s’ouvre et vous permet de modifier les champs suivants, en plus des champs contenus dans la boîte de dialogueAjouter un site SharePoint:
- Titre vous permet de renommer l’étiquette du site SharePoint pour faciliter son identification dans la barre latérale.
- Masquer les sous-sites et les espaces de travail vous permet de masquer les sous-sites et les espaces de travail SharePoint que vous ne souhaitez pas afficher dans la liste de documents de la barre latérale. Par défaut, les sous-sites et les espaces de travail sont affichés.
- Dans la boîte de dialogue Options harmon.ie > onglet SharePoint, la colonne Sous-sites de la liste Sites indique si les sous-sites sont affichés pour le site ou s’ils sont cachés.
- Votre administrateur peut avoir configuré harmon.ie pour qu’il récupère toujours le titre du site à partir de SharePoint. Dans ce cas, l’option Titre est désactivée.
- Si les sous-sites ne sont pas visibles dans la barre latérale et que la case à cocher Masquer les sous-sites et les espaces de travail n’est pas sélectionnée, cela signifie que votre utilisateur SharePoint n’a pas le droit d’afficher ces sous-sites. Contactez votre administrateur SharePoint pour modifier vos autorisations. Plus d’informations sur la navigation dans les sous-sites sont disponibles dans les articles de la base de connaissances Comment configurer SharePoint Online pour l’accès harmon.ie et Comment configurer SharePoint On-Premises pour l’accès harmon.ie.
- Ouvrir les documents pris en charge dans Office Online, disponible pour les sites SharePoint 2010 ou ultérieurs, vous permet d’ouvrir des documents Office avec Office Online, s’il est installé sur votre serveur SharePoint.
- Afficher l’aperçu des documents vous permet de prévisualiser les documents SharePoint. Cette option est cochée par défaut pour les sites SharePoint 2013 ou ultérieurs.
- Modifiez les champs que vous souhaitez modifier, puis cliquez sur OK.
Pour supprimer des sites SharePoint
- Ouvrez la vue Tous les sites d’ harmon.ie.
- Développez le groupe SharePoint.
- Cliquez avec le bouton droit de la souris sur le site que vous souhaitez supprimer et sélectionnez Supprimer.