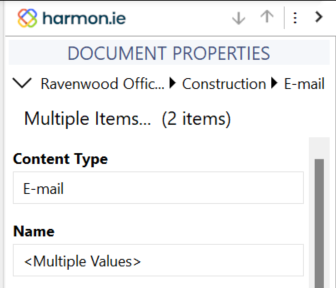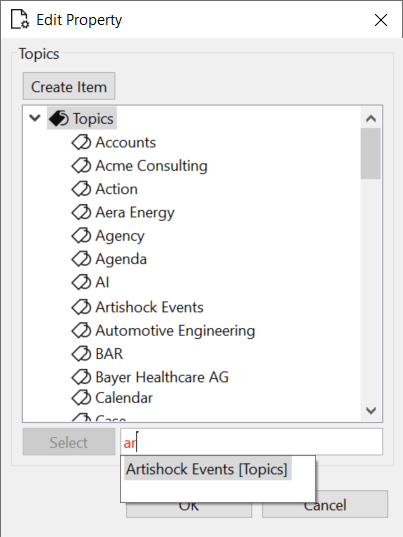Visualisation et modification des propriétés d’un document
La fenêtre Propriétés vous permet d’afficher et de modifier les propriétés des dossiers, documents et ensembles de documents SharePoint, OneDrive et Teams.
Les propriétés des sous-sites SharePoint et des bibliothèques de documents ne peuvent pas être affichées dans la fenêtre Propriétés.
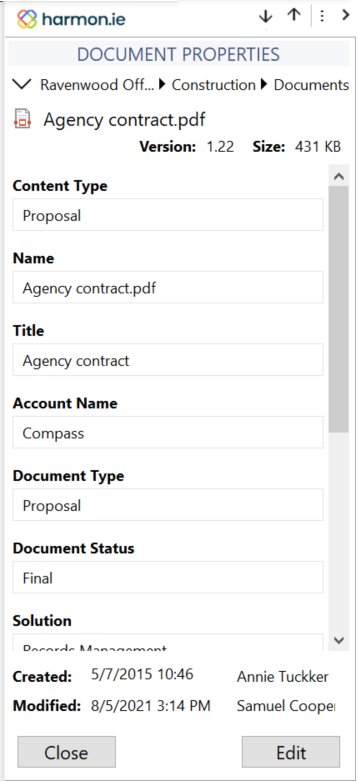
Pour ouvrir la fenêtre Propriétés
- Localisez et sélectionnez les éléments dans la barre latérale.
- Cliquez avec le bouton droit de la souris et sélectionnez Afficher les propriétés, ou appuyez sur Alt+Entrée.
- La fenêtre Propriétés s’ouvre :
- L’en-tête indique le nom de l’élément. Si plusieurs éléments sont sélectionnés, l’en-tête indique Éléments multiples… (x éléments). Survolez ce texte pour afficher les noms des éléments sélectionnés.
- Si un administrateur a défini des étiquettes de conservation dans l’emplacement SharePoint, l’étiquette de conservation appliquée au(x) documents est affichée en haut.
- Les propriétés sont répertoriées selon leur ordre SharePoint. Chaque nom de propriété est suivi de sa valeur.
- La valeur <Valeurs multiples> indique que cette propriété a des valeurs différentes dans les éléments sélectionnés.
- Les personnes et les groupes ajoutés à l’aide de la boîte de dialogue Personne ou Groupe sont affichés dans la fenêtre Propriétés comme défini dans SharePoint. Par exemple, vous pouvez configurer la colonne dans SharePoint pour afficher l’adresse électronique de la personne ou du groupe sélectionné, au lieu de son nom.
- Les personnes qui ont créé, modifié et (éventuellement) archivé le document, ainsi que les heures de création et de modification, sont répertoriées au bas de la fenêtre Propriétés.
- L’en-tête indique le nom de l’élément. Si plusieurs éléments sont sélectionnés, l’en-tête indique Éléments multiples… (x éléments). Survolez ce texte pour afficher les noms des éléments sélectionnés.
Dans ce cas, la fenêtre Propriétés s’ouvre automatiquement après le téléchargement des documents vers SharePoint:
- La bibliothèque de documents est configurée avec des propriétés requises qui n’ont pas de valeur par défaut.
- La validation de la colonne est définie et la validation échoue.
- La fenêtre Propriétés est configurée pour s’ouvrir à chaque téléchargement.
Pour afficher les propriétés de l’élément suivant/précédent
Lorsque la fenêtre des propriétés est ouverte, des flèches vers le haut et vers le bas se trouvent en haut de la barre latérale d’harmon.ie.
Cliquez sur l’icône Élément précédent () pour afficher les propriétés du dossier/document précédent, ou sur l’icône Élément suivant (
) pour afficher les propriétés du dossier/document suivant.
Pour ouvrir la fenêtre Propriétés afin de la modifier
- Localisez et sélectionnez les éléments dans la barre latérale.
- Cliquez avec le bouton droit de la souris et sélectionnez Modifier les propriétés. Si la bibliothèque exige un retrait, les documents est (sont) automatiquement retirés.
– ou –
- Localisez et sélectionnez les éléments dans la barre latérale.
- Cliquez avec le bouton droit de la souris et sélectionnez Afficher les propriétés, ou appuyez sur Alt+Entrée.
- Cliquez sur Modifier. Si la bibliothèque exige un retrait, les documents est (sont) automatiquement retirés.
Pour modifier les propriétés
- Ouvrez la fenêtre des propriétés pour les modifier.
- Vous pouvez filtrer la fenêtre des propriétés pour afficher les propriétés qui requièrent une attention particulière (
), c’est-à-dire les propriétés requises qui sont vides, ou pour afficher toutes les propriétés (
).
- Pour modifier les valeurs des propriétés :
- Si un administrateur a défini des étiquettes de conservation dans l’emplacement SharePoint, vous pouvez sélectionner une étiquette de conservation pour les documents actuels dans la liste déroulante Étiquette de conservation.
- Cliquez sur la case de valeur des types de propriété simples, tels que Ligne de texte unique, Nombre, Date et heure, et Devise, pour modifier leur valeur en ligne.
- Pour les propriétés de type Choix, Oui/Non, et Date et heure, ainsi que pour les types de contenu, cliquez sur la flèche vers le bas pour sélectionner une valeur.
- Pour les types de propriétés plus avancés, tels que Lignes de texte multiples, Personne ou Groupe, Consultation ou Métadonnées gérées, cliquez sur l’ellipse (…) en regard de la valeur de la propriété pour ouvrir une boîte de dialogue à partir de laquelle vous pouvez modifier la valeur.
- Lorsque vous modifiez des colonnes de choix à sélection multiple, commencez à taper le nom d’une valeur pour filtrer la liste en fonction de ce nom.
- Vous pouvez modifier simultanément la valeur de la propriété de plusieurs documents. Vous serez averti si l’édition de la valeur de la propriété a échoué pour l’un des documents (par exemple si l’un des documents a été retiré par un autre utilisateur et ne peut pas être édité).
- Les propriétés obligatoires sont indiquées par un point rouge (
). Si la valeur d’une propriété obligatoire est vide, vous ne pourrez pas enregistrer le document et il ne sera pas disponible pour les autres utilisateurs.
- Cliquez sur Enregistrer pour sauvegarder vos modifications dans SharePoint.
- Si le document a été extrait, vous êtes invité à l’enregistrer maintenant.
Pour modifier les propriétés des métadonnées gérées
- Recherchez la propriété souhaitée dans la liste ou commencez à taper la première lettre du terme pour faciliter la localisation.
- Cliquez sur le terme, puis sur Sélectionner.
- Cliquez sur OK lorsque vous avez terminé.
- Le survol d’un terme permet d’afficher sa description, si elle est définie.
- Si des synonymes sont définis pour un terme, vous pouvez rechercher le synonyme. Notez que lorsque vous sélectionnez un synonyme, le terme de base est associé à la propriété.
Pour modifier le type de contenu
Si la bibliothèque définit plus d’un type de contenu, la première propriété listée dans la fenêtre Propriétés est Type de contenu. En sélectionnant un autre type de contenu, vous modifiez également la liste des propriétés du document. Pour en savoir plus sur les types de contenu SharePoint, lisez Introduction aux types de contenu et à la publication de types de contenu.