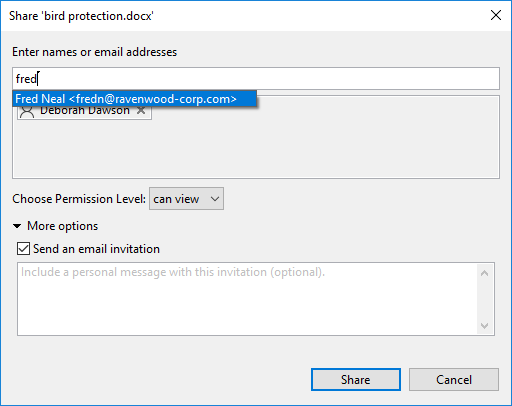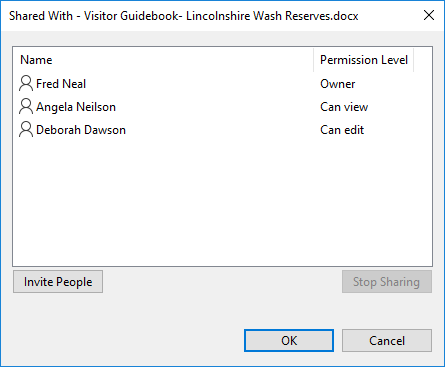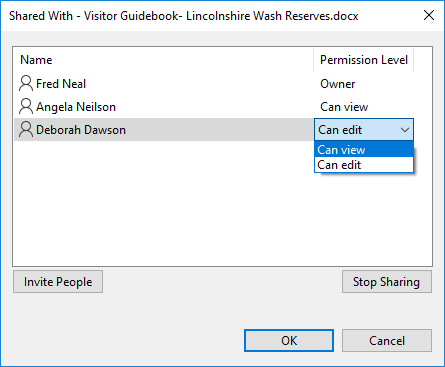Partager du contenu SharePoint, Teams et OneDrive
Utilisez harmon.ie Classic pour partager facilement des documents, dossiers et ensembles de documents SharePoint, Teams ou OneDrive avec d’autres utilisateurs et groupes et avec des utilisateurs externes, voir avec qui un élément a été partagé, modifier les autorisations de partage et arrêter le partage d’ un élément.
Vous pouvez également utiliser harmon.ie pour partager des documents dans Teams, et partager des documents et des liens vers des documents par email.
Pour partager des documents, des dossiers et des ensembles de documents Microsoft 365 avec d’autres personnes
- Cliquez avec le bouton droit de la souris sur les éléments et sélectionnez Partager.
- harmon.ie lance la boîte de dialogue de partage de Microsoft 365, que vous pouvez utiliser pour partager vos documents.
- Le partage d’éléments est autorisé si les politiques de votre entreprise le permettent.
- harmon.ie prend en charge la nouvelle capacité de partage externe sécurisé de Microsoft pour partager des documents Microsoft 365 avec des utilisateurs externes.
- Lors du partage de documents d’un site d’équipe, l’opération de partage peut être en attente d’approbation. Si votre administrateur SharePoint n’a pas défini d’adresse électronique pour l’envoi des demandes d’accès, l’opération de partage échoue sans indication.
Pour partager des documents SharePoint sur site avec d’autres personnes
- Cliquez avec le bouton droit de la souris sur les documents et sélectionnez Partager.
- Saisissez le nom ou l’adresse électronique de chaque personne, groupe Microsoft 365 ou autre groupe SharePoint (tel que Tout le monde ou Tout le monde sauf les utilisateurs externes) avec lequel vous souhaitez partager.
- Cliquez sur le nom complet résolu pour l’ajouter à la liste de partage.
- Sélectionnez le niveau d’accès que vous souhaitez accorder : peut voir / peut modifier. Cette option n’est disponible que si vous avez la permission d’accorder des niveaux d’accès, par exemple si vous êtes propriétaire d’un site.
- Si vous ne souhaitez pas envoyer d’e-mail aux personnes avec lesquelles vous partagez, décochez la case Plus d’options > Envoyer une invitation par e-mail. Notez que cette option ne peut pas être désactivée lors d’un partage avec des utilisateurs externes.
- Si vous le souhaitez, vous pouvez cliquer sur Plus d’options et saisir un message personnel dans le email d’invitation.
- Cliquez sur Partager.
Pour savoir avec qui un document est partagé
Dans SharePoint Online
- Cliquez avec le bouton droit de la souris sur les éléments et sélectionnez Partager.
- harmon.ie lance la boîte de dialogue de partage de Microsoft 365, que vous pouvez utiliser pour voir avec qui un document est partagé.
Dans SharePoint on-premises
- Cliquez avec le bouton droit de la souris sur le document et sélectionnez Partagé avec.
- La liste indique les personnes et les groupes avec lesquels le document est partagé. Pour les documents OneDrive, le niveau d’accès de chaque personne/groupe est indiqué.
- Cliquez sur Inviter des personnes pour partager le document avec d’autres personnes.
- Cliquez sur OK.
Pour modifier les autorisations de partage
Dans SharePoint Online
- Cliquez avec le bouton droit de la souris sur les éléments et sélectionnez Partager.
- harmon.ie lance la boîte de dialogue de partage de Microsoft 365, que vous pouvez utiliser pour modifier les autorisations de partage.
Dans SharePoint on-premises
Cette option ne s’applique qu’aux documents OneDrive.
- Cliquez avec le bouton droit de la souris sur le document et sélectionnez Partagé avec.
- Sélectionnez une personne ou un groupe et modifiez les autorisations de partage en ” Peut voir ” ou ” Peut modifier”.
- Cliquez sur OK.
Pour arrêter le partage d’un document
Dans SharePoint Online
- Cliquez avec le bouton droit de la souris sur les éléments et sélectionnez Partager.
- harmon.ie lance la boîte de dialogue de partage de Microsoft 365, que vous pouvez utiliser pour arrêter le partage d’un document.
Dans SharePoint on-premises
- Cliquez avec le bouton droit de la souris sur le document et sélectionnez Partagé avec.
- Pour les documents OneDrive : sélectionnez une personne/un groupe et cliquez sur Arrêter le partage pour arrêter de partager le document avec cette personne/ce groupe.
Pour les documents du site d’équipe : Arrêter le partage supprime tous les utilisateurs en même temps (sauf vous et les autres propriétaires) et est disponible si vous êtes propriétaire du site. - Cliquez sur OK.
Limitation : Actuellement, il n’est pas possible d’arrêter le partage d’un document avec un utilisateur externe à partir d’harmon.ie. Utilisez plutôt l’interface Web de SharePoint.