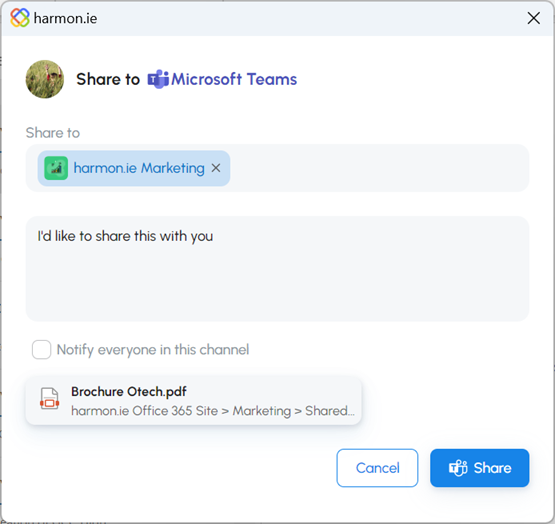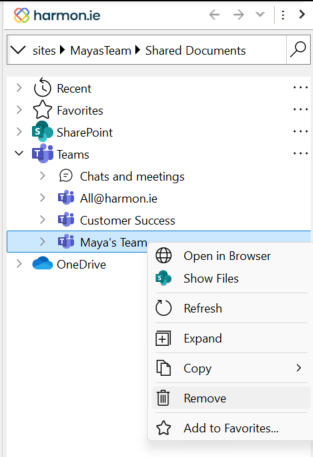Travailler avec MS Teams
harmon.ie Classic (365 édition) crée un pont entre Outlook et Teams, ce qui vous permet d’enregistrer facilement des emails, des pièces jointes et des documents dans Teams, d’afficher et d’organiser vos fichiers Teams (y compris les fichiers partagés dans les chats et les réunions), de partager des fichiers Teams par email et de partager des documents dans Teams pour en discuter avec vos collègues. Pour en savoir plus, lisez Bridge Teams et Outlook.
L’intégration d’Outlook-Teams nécessite de travailler avec Microsoft 365 et requiert le consentement de Microsoft 365.
Cette rubrique explique comment :
- Sélectionnez Teams visibles.
- Affichez et organisez les fichiers enregistrés dans Teams.
- Partager des emails et des documents avec Teams.
- Télécharger des emails, des pièces jointes ou des documents dans l’emplacement Fichiers d’un canal.
- Recherchez des documents dans les canaux Teams, les chats et les réunions.
- Supprimez une Team de harmon.ie
Pour sélectionner Teams visibles
- Tous les sites sont ouverts.
- Cliquez sur Plus (
) à côté de Teams et sélectionnez Découvrir Teams.
- Sélectionnez Teams que vous souhaitez ajouter à la vue Tous les sites et cliquez sur Sélectionner.
- Cliquez sur Ajouter.
Pour afficher et organiser les fichiers enregistrés dans les canaux, chats et réunions Teams
- Ouvrez Tous les sites > Teams.
- Développez Chats et réunions pour afficher les fichiers récents enregistrés dans les chats et les réunions auxquels vous avez participé. Double-cliquez pour afficher la liste complète des fichiers.
Cette liste affiche les fichiers qui ont été téléchargés dans les chats ou les réunions, mais pas les liens de fichiers qui ont été partagés.
Cliquez avec le bouton droit sur Chats et réunions pour définir le nombre d’éléments à afficher dans ce groupe ou pour ouvrir la liste complète des fichiers.
- Développez une équipe pour afficher ses canaux. Les canaux privés sont marqués d’une icône de verrouillage (
). Les canaux partagés sont marqués d’une icône de partage (
).
- Développez un canal pour afficher ses dossiers sous-jacents.
- Double-cliquez sur Chats et réunions, sur un canal ou sur un dossier pour afficher les sous-dossiers et les fichiers sous forme de tableau.
- Vous pouvez ouvrir des fichiers, les copier ou les déplacer entre les emplacements Teams, créer de nouveaux fichiers, télécharger des fichiers et des courriers électroniques, rechercher des fichiers, etc.
Pour partager des emails et des documents avec Teams
- N’importe où dans harmon.ie – SharePoint, OneDrive, Teams – cliquez avec le bouton droit de la souris sur le fichier que vous souhaitez partager et sélectionnez Partager avec Teams.
- Sous Partager vers, commencez à taper le nom de la chaîne vers laquelle vous souhaitez partager, puis sélectionnez-la dans la liste proposée.
- Si vous le souhaitez, vous pouvez modifier le message à envoyer.
- Si vous le souhaitez, cochez la case Notifier tout le monde dans ce canal pour mentionner tous les membres du canal.
- Cliquez sur Partager.
- Cliquez sur Aller à Teams pour afficher votre message et continuer à travailler dans l’application Teams, ou cliquez sur Fermer.
Pour télécharger des emails, des pièces jointes et des documents dans l’emplacement Fichiers d’un canal
- Ouvrez Tous les emplacements > Teams et développez l’équipe à laquelle vous souhaitez publier l’e-mail.
- Faites glisser les emails, les pièces jointes ou les documents et déposez-les sur un canal. Les fichiers sont téléchargés dans l’emplacement Fichiers du canal.
- Si vous y êtes invité, utilisez la fenêtre Propriétés pour appliquer des métadonnées à l’e-mail et aux pièces jointes. Cliquez sur Enregistrer.
- harmon.ie propose de partager le fichier téléchargé avec Teams. Cliquez sur Partager avec Teams si vous souhaitez informer votre équipe de l’e-mail téléchargé, puis cliquez sur Partager avec Teams:
- Si vous le souhaitez, modifiez le message à envoyer.
- Optionnellement, cochez Notifier tout le monde dans ce canal pour mentionner tous les membres du canal.
- Cliquez sur Partager.
- Cliquez sur Aller à Teams pour afficher votre message et continuer à travailler dans l’application Teams, ou cliquez sur Fermer.
- Si vous ne voulez pas être invité à partager le email téléchargé dans Teams, cochez la case Ne plus afficher.
- Vous pouvez également choisir d’être invité ou non dans les options d’harmon.ie.
- Si l’équipe a été créée à partir d’une équipe existante, le dossier SharePoint correspondant au canal n’est pas créé immédiatement. Par conséquent, le téléchargement vers Teams nouvellement créées peut échouer. Pour résoudre ce problème, à partir d’Teams, accédez manuellement à l’onglet Fichiers du canal, puis réessayez.
Pour rechercher des documents dans Teams
Vous pouvez rechercher du contenu dans les documents et les messages électroniques téléchargés sur les canaux Teams ou partagés dans les chats et les réunions. Pour ce faire, procédez comme suit
- Naviguez jusqu’à l’équipe ou le canal dans lequel vous souhaitez effectuer une recherche.
- Tapez le terme recherché et sélectionnez le contexte de recherche Équipe actuelle ou Toutes Teams.
Pour plus d’informations, lisez Recherche de contenu dans SharePoint.
Comment supprimer une Teams de harmon.ie
- Ouvrez Tous les emplacements > ; développez Teams.
- Cliquez avec le bouton droit de la souris sur l’Teams que vous souhaitez supprimer et sélectionnez Supprimer.