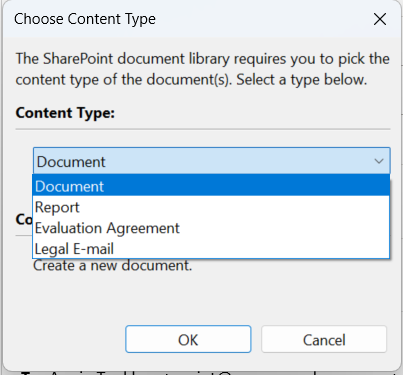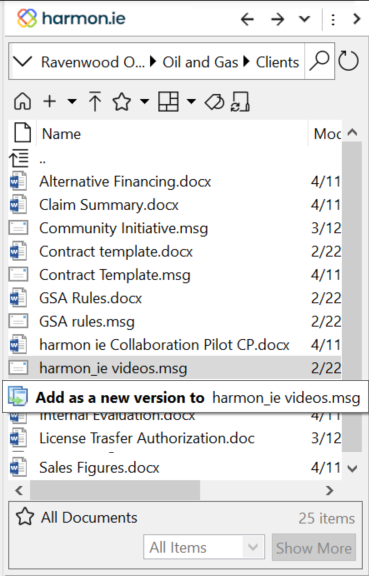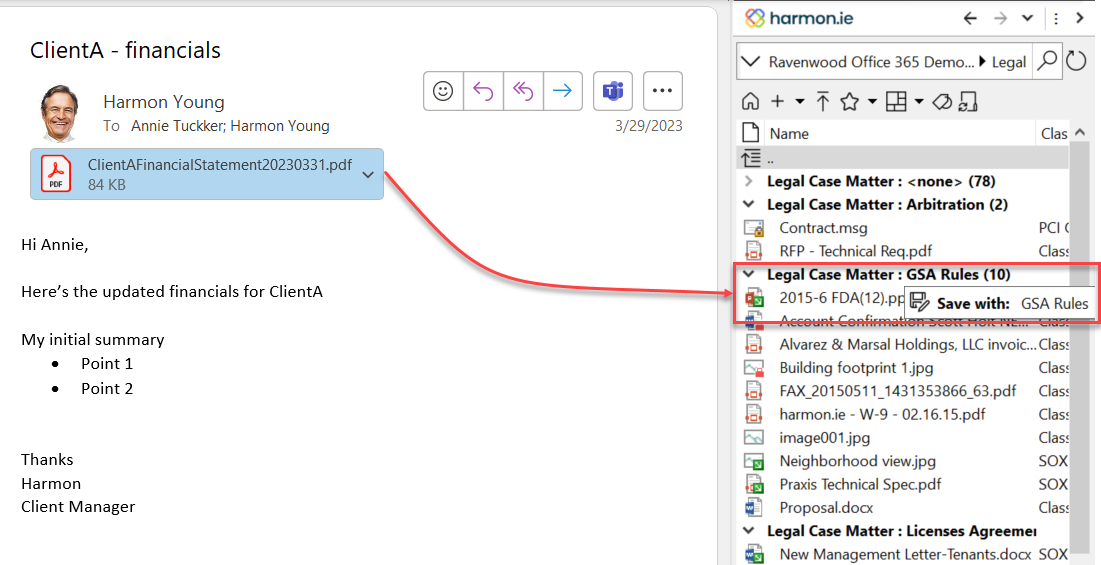Enregistrer du contenu dans SharePoint, Teams ou OneDrive
harmon.ie Classic vous permet d’enregistrer des emails, des pièces jointes, des éléments et des dossiers Outlook, ainsi que des documents dans SharePoint, Teams ou OneDrive :
- Utilisez le glisser-déposer pour enregistrer des emails, des pièces jointes, des documents et des dossiers dans SharePoint, Teams ou OneDrive.
- Utilisez les boutons « Enregistrer le message », « Enregistrer lors de l’envoi » et « Enregistrer le brouillon » pour enregistrer les emails.
- Utilisez le bouton Enregistrer les pièces jointes dans le ruban harmon.ie pour enregistrer les pièces jointes aux emails.
- Téléchargez des documents et des dossiers à l’aide du bouton Télécharger de harmon.ie.
- Migrez automatiquement les emails vers SharePoint, Teams ou OneDrive.
Comment glisser-déposer des éléments vers SharePoint, Teams ou OneDrive
- Recherchez l’emplacement où vous souhaitez enregistrer les éléments.
- Faites glisser et déposez des documents, des dossiers, des emails, des pièces jointes ou des dossiers Outlook depuis votre ordinateur ou Outlook vers l’une des cibles suivantes dans la barre latérale harmon.ie :
- Un site SharePoint, une bibliothèque de documents ou un dossier pour les enregistrer à cet emplacement.
- Un document SharePoint, Teams ou OneDrive existant pour le remplacer par le fichier que vous téléchargez (ou ajouter une nouvelle version).
- Un élément de liste SharePoint pour enregistrer les fichiers en tant que pièces jointes à l’élément.
- Un en-tête de groupe SharePoint pour enregistrer l’élément et l’associer à ce groupe.
- Un emplacement ou un dossier Teams.
Si vous faites glisser un élément vers un emplacement Teams sans spécifier le dossier, il est enregistré dans le dossier par défaut de l’emplacement Teams.
- Un dossier OneDrive.
- Surveillez le processus de glisser-déposer.
- Si vous y êtes invité, sélectionnez un type de contenu.
- Si la fenêtre Windows Propriétés s’ouvre, renseignez les propriétés requises, puis cliquez sur Enregistrer.
- Si vous y êtes invité, archivez le document afin de le rendre accessible à tous les utilisateurs.
- Le glisser-déposer d’éléments à partir des dossiers publics Exchange peut être lent, car chaque élément est téléchargé à partir du serveur et la bande passante est souvent limitée.
- En raison d’une limitation d’Outlook, il n’est pas possible d’enregistrer des dossiers contenant des caractères qui ne correspondent pas aux paramètres régionaux de votre ordinateur.
Pour surveiller et arrêter le processus d’enregistrement
Pendant l’enregistrement des éléments, une barre de progression s’affiche en bas de la barre latérale harmon.ie. Elle indique le nom de l’élément actuel et l’état général. Pour arrêter le processus, cliquez sur l’icône Annuler l’opération ().

Pour sélectionner un type de contenu
Lorsque vous enregistrez dans une bibliothèque comportant plusieurs types de contenu, les éléments utilisent le type de contenu par défaut de la bibliothèque, sauf si vous demandez à harmon.ie de vous inviter à sélectionner un type de contenu.
Pour définir les propriétés du document
Dans les cas suivants, les documents enregistrés restent déverrouillés (ils ne sont pas encore visibles par les autres utilisateurs).
- La bibliothèque comporte des propriétés obligatoires qui n’ont pas de valeur par défaut.
- La validation des colonnes est définie et vos valeurs ne satisfont pas à la validation.
- Vous avez configuré la fenêtre Windows Propriétés pour qu’elle s’ouvre à chaque téléchargement.
harmon.ie ouvre la fenêtre Propriétés. Remplissez les propriétés requises ou assurez-vous que les valeurs sont valides, puis cliquez sur Enregistrer.
Si vous essayez de fermer la fenêtre Windows Propriétés sans remplir les métadonnées requises, harmon.ie vous avertit que les documents resteront déverrouillés. Sélectionnez :
- Oui: fermez Windows et laissez les documents extraits (masqués pour les autres utilisateurs).
- Non: revenez à la fenêtre Windows Propriétés et complétez les propriétés requises.
- Ne plus m’avertir: ne plus afficher cet avertissement à l’avenir.
- Vous pouvez modifier ce comportement à tout moment dans les paramètres.
Pour archiver les documents enregistrés
Si une bibliothèque exige le retrait avant modification, les documents enregistrés sont retirés et harmon.ie vous invite à les archiver. Sélectionnez :
- Oui: enregistrez tous les documents enregistrés afin qu’ils soient visibles par les autres utilisateurs.
- Non: laissez-les déchargés et masqués aux autres utilisateurs.
- Mémoriser mon choix: appliquez automatiquement votre réponse aux enregistrements futurs.
- Vous pouvez modifier cette invite à tout moment dans les paramètres.
- Le paramètre d’archivage est global pour tous les sites SharePoint.
- Ce paramètre s’applique également aux scénarios dans lesquels les documents resteraient déverrouillés après la modification des métadonnées du document.
Comment ajouter de nouvelles versions ou remplacer des documents existants
Enregistrez à nouveau le fichier pour mettre à jour le document existant. Ce qui se passe dépend de la bibliothèque :
Bibliothèques avec gestion des versions
- Téléchargez le fichier (icône Télécharger ou glisser-déposer).
- Lorsque vous y êtes invité, choisissez Ajouter en tant que nouvelle version aux documents existants pour mettre à jour le document tout en conservant les métadonnées et l’historique des versions. Décochez la case pour renommer le fichier téléchargé (un numéro séquentiel est ajouté au nom).
- Cliquez sur OK.
- Pour ignorer un fichier lors du téléchargement de plusieurs fichiers, cliquez sur Ignorer. Pour appliquer le même choix à tous les fichiers, cochez Appliquer à tous.
Alternative : cliquez avec le bouton droit sur le document et sélectionnez Ajouter une nouvelle version, puis recherchez le fichier.
Bibliothèques sans gestion des versions
- Téléchargez le fichier (icône Télécharger ou glisser-déposer).
- Lorsque vous y êtes invité, sélectionnez Remplacer les documents existants pour remplacer le fichier. Décochez la case pour renommer le nouveau fichier (un numéro séquentiel est ajouté).
- Cliquez sur OK.
- Pour ignorer un fichier lors du téléchargement de plusieurs fichiers, cliquez sur Ignorer. Pour appliquer le même choix à tous les fichiers, cochez Appliquer à tous.
Remplacer ou ajouter une version lorsque le nom du fichier a changé
Si quelqu’un renvoie un fichier mis à jour avec un nom différent (ou un format Office plus récent), vous pouvez conserver le nom d’origine et mettre à jour le document existant :
Bibliothèques avec gestion des versions
- Faites glisser le nouveau fichier sur le document existant et maintenez-le pendant 2 secondes jusqu’à ce que vous voyiez Ajouter comme nouvelle version à <nom du document>.
- Déposez le fichier pour l’ajouter en tant que nouvelle version. Le fichier est renommé avec le nom du document existant.
Alternative : cliquez avec le bouton droit sur le document et sélectionnez Ajouter une nouvelle version, puis choisissez le fichier.
Bibliothèques sans gestion des versions
- Faites glisser le nouveau fichier sur le document existant et maintenez-le pendant 2 secondes jusqu’à ce que le message Remplacer <nom du document> s’affiche.
- Déposez le fichier, puis cliquez sur OK pour confirmer le remplacement.
- Vous pouvez remplacer un document à l’aide de cette méthode si le document existant et le nouveau document sont du même type.
- La fonctionnalité permettant de remplacer un document par un document au format Office plus récent (par exemple .docx au lieu de .doc) doit être activée par votre administrateur.
- Lors de la mise à niveau de la version Office, harmon.ie ajoute un commentaire au document indiquant le changement d’extension.
- Pour restaurer une version à son ancienne extension, suivez les instructions de la section Restauration d’une ancienne version.
Comment enregistrer dans un emplacement groupé
Lorsque l’option Grouper par est définie pour une vue, harmon.ie regroupe les éléments par catégorie.
Lorsque vous faites glisser et déposez des éléments sur l’en-tête du groupe, les éléments sont téléchargés vers l’emplacement et la valeur de l’en-tête est attribuée à la propriété.
Exemple : pour attribuer la classification Classified, faites glisser l’élément et déposez-le sur l’en-tête du groupe Classification : Classified.