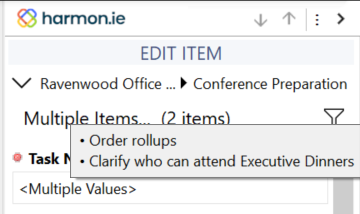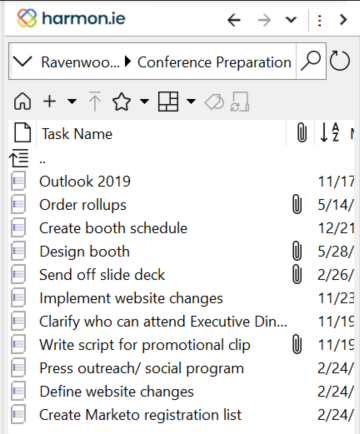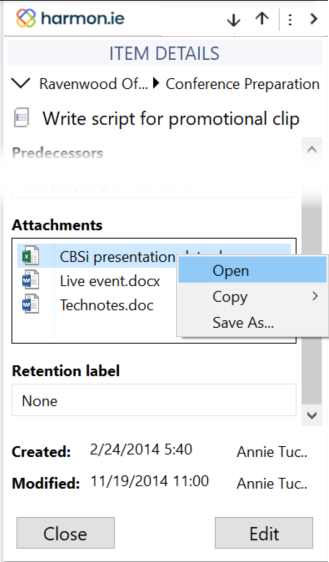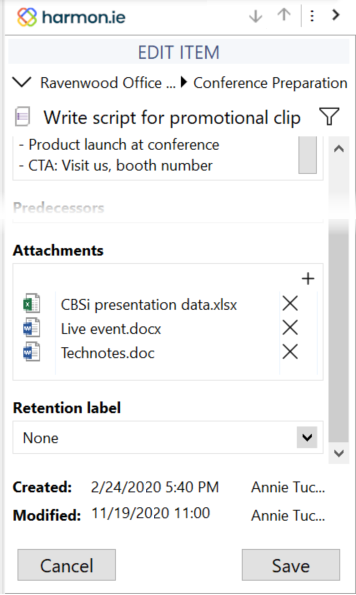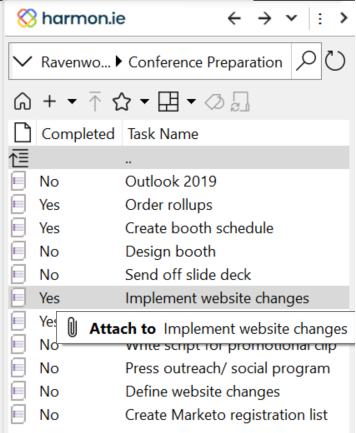Travailler avec des listes
Utilisez harmon.ie Classic pour visualiser et accéder à vos listes SharePoint. Cet article explique comment.
harmon.ie prend en charge les types de listes suivants :
- Éléments (listes personnalisées) (
)
- Tâches (
)
- Contacts (
)
- Questions (
)
- Annonces (
)
- Liens (
)
Actions sur les éléments de la liste
Cliquez avec le bouton droit de la souris sur un élément de la liste et cliquez sur :
- Ouvrir pour ouvrir les propriétés de l’élément. Cette commande n’est pas disponible pour les éléments de lien.
- Naviguer vers l’emplacement pour ouvrir le lien. Cette commande n’est disponible que pour les éléments de lien.
- Afficher les propriétés pour ouvrir les propriétés de l’élément. Cette commande n’est disponible que pour les éléments de lien.
- Modifier pour modifier l’élément.
- Ouvrir dans le navigateur pour afficher l’élément SharePoint dans votre navigateur Web.
- Copier > Lien pour placer le nom de l’élément avec un lien hypertexte vers son emplacement SharePoint dans le Presse-papiers.
- Copier > Adresse pour placer l’URL de l’élément dans le presse-papiers.
- Partager pour partager l ‘élément avec d’autres utilisateurs.
- Partagé avec pour afficher les personnes avec lesquelles cet élément est partagé.
- Supprimer pour supprimer l’élément de SharePoint.
Certaines opérations peuvent être effectuées sur plusieurs éléments sélectionnés.
Pour ouvrir les propriétés de l’élément
Recherchez l’élément requis et double-cliquez sur son nom, ou cliquez avec le bouton droit de la souris sur l’élément et sélectionnez Ouvrir. Pour les éléments de lien uniquement, cliquez avec le bouton droit de la souris et sélectionnez Afficher les propriétés.
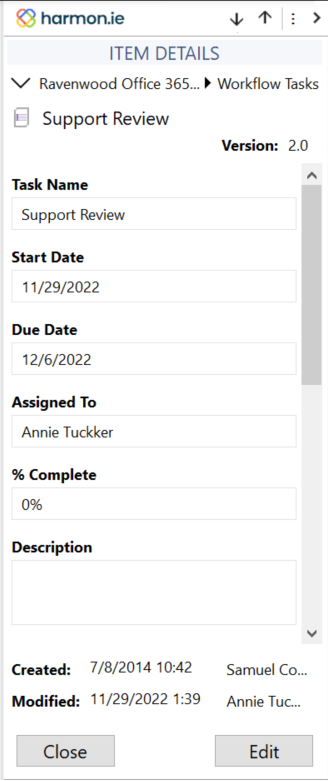
La fenêtre Détails de l’élément s’ouvre et affiche les détails spécifiques de l’élément :
- L’en-tête indique le nom de l’élément.
- Les propriétés sont classées selon leur ordre SharePoint. Chaque nom de propriété est suivi de sa valeur.
- Pour les propriétés Plusieurs lignes de texte, définies avec du texte enrichi et du texte enrichi amélioré, un lien Voir plus… apparaît lorsque l’on survole la propriété. Cliquez dessus pour afficher son contenu dans un navigateur.
- Visualiser les pièces jointes de l’article.
- Les personnes qui ont créé et modifié l’élément, ainsi que les heures de création et de modification, sont répertoriées en bas de la fenêtre Infos sur l’élément.
- Cliquez sur le bouton Modifier pour modifier l’élément.
- Cliquez sur le bouton Fermer pour fermer l’élément.
Pour naviguer vers un lieu
Recherchez l’élément de lien requis et double-cliquez sur son nom, ou cliquez avec le bouton droit de la souris et sélectionnez Naviguer vers l’emplacement.
Le lien s’ouvre dans harmon.ie (s’il pointe vers un emplacement dans un site SharePoint enregistré ) ou dans un navigateur Web.
Pour afficher l’élément suivant/précédent
Lors de l’affichage des éléments de la liste, des flèches vers le haut et vers le bas se trouvent en haut de la barre latérale d’harmon.ie.
Cliquez sur l’icône Élément précédent () pour afficher l’élément précédent de la liste, ou sur l’icône Élément suivant (
) pour afficher l’élément suivant de la liste.
Pour créer un nouvel élément de liste
Suivez les instructions de la section Création de nouveaux documents, éléments et dossiers.
Pour modifier un élément de liste SharePoint
- Affichez l’élément de la liste et cliquez sur le bouton Modifier.
– ou bien –
Sélectionnez les éléments de liste souhaités, cliquez avec le bouton droit de la souris et sélectionnez Modifier. - Modifiez les informations relatives à l’élément, le cas échéant.
- L’en-tête indique le nom de l’élément. Si plusieurs éléments sont sélectionnés, l’en-tête indique Éléments multiples… (x éléments). Survolez ce texte pour afficher les noms des éléments sélectionnés.
- Les propriétés marquées d’un point rouge (
) sont obligatoires. Vous ne pouvez pas enregistrer l’élément si elles sont laissées vides.
- La valeur <Valeurs multiples> indique que cette propriété a des valeurs différentes dans les éléments sélectionnés.
- Cliquez sur la case de valeur des types de propriété simples, tels que Ligne de texte unique, Nombre, Date et heure ou Devise, pour modifier leur valeur en ligne.
- Pour les propriétés de type Choix, Oui/Non et Date et heure, cliquez sur la flèche vers le bas pour sélectionner une valeur.
- Pour les types de propriétés plus avancés, tels que Plusieurs lignes de texte, Personne ou Groupe, Recherche ou Métadonnées gérées, cliquez sur l’ellipse (…) en regard de la valeur de la propriété pour ouvrir une boîte de dialogue à partir de laquelle vous pouvez modifier la valeur.
- Ajouter ou supprimer des pièces jointes.
- L’en-tête indique le nom de l’élément. Si plusieurs éléments sont sélectionnés, l’en-tête indique Éléments multiples… (x éléments). Survolez ce texte pour afficher les noms des éléments sélectionnés.
- Cliquez sur Enregistrer pour sauvegarder et fermer l’élément.
– ou –
Cliquez sur Annuler pour fermer la fenêtre Modifier l’élément sans enregistrer les modifications.
Pour afficher une pièce jointe
Si la vue actuelle définit la colonne Pièces jointes, l’icône de pièce jointe () indique si l’élément contient une pièce jointe ou non.
- Visualiser l’élément de la liste.
- Affichez la propriété Pièces jointes au bas de la liste des propriétés.
- Double-cliquez sur une pièce jointe ou cliquez dessus avec le bouton droit de la souris et sélectionnez Ouvrir pour afficher la pièce jointe.
Pour ajouter une pièce jointe à un élément de liste
- Modifier l’élément de la liste.
- Cliquez sur le bouton Ajouter (
) dans la propriété Pièce jointe.
- Sélectionnez les documents que vous souhaitez joindre et cliquez sur Ouvrir.
- Cliquez sur Enregistrer pour sauvegarder et fermer l’élément.
– ou –
- Trouver la liste.
- Glissez-déposez les documents de votre email ou de votre ordinateur sur l’élément auquel vous souhaitez joindre les documents.
La pièce jointe doit être glissée sur un élément fermé, affiché dans la vue en liste.
Pour supprimer une pièce jointe
- Modifier l’élément de la liste.
- Cliquez avec le bouton droit de la souris sur la pièce jointe et sélectionnez Supprimer, ou cliquez sur le bouton Supprimer (
) à côté de la pièce jointe que vous souhaitez supprimer.
- Cliquez sur Enregistrer pour sauvegarder et fermer l’élément.