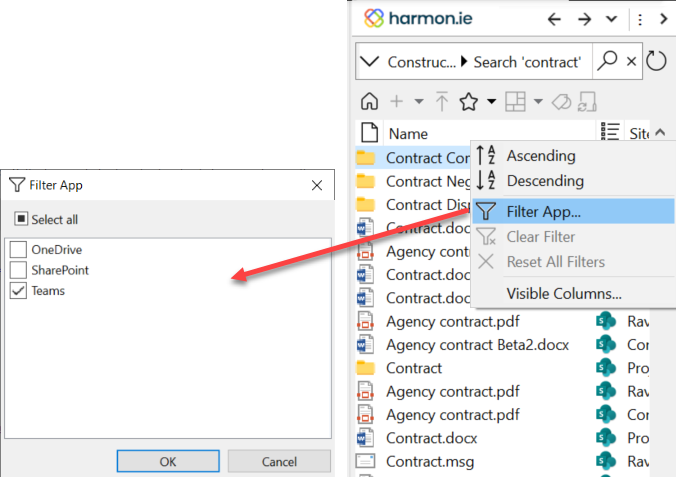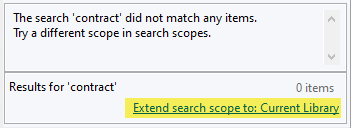Recherche de contenu dans SharePoint, Teams et OneDrive
harmon.ie Classic vous permet de rechercher des documents dans SharePoint, Teams et OneDrive, à partir d’une vue unique dans Outlook. Vous pouvez définir l’étendue de votre recherche – recherche dans un seul emplacement ou dans l’ensemble de Microsoft 365, vous pouvez rechercher par une colonne spécifique, et vous pouvez filtrer vos résultats de recherche pour localiser facilement le document ou l’e-mail exact que vous recherchez.
Pour rechercher des documents ou du contenu dans des documents
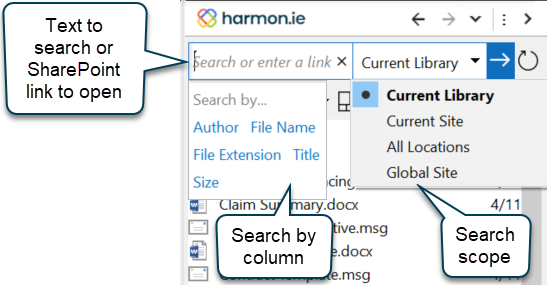
- Dans la barre latérale de harmon.ie, cliquez sur l’icône de recherche (
) dans l’omnibox de navigation/recherche.
- Vous pouvez également sélectionner la colonne dans laquelle vous souhaitez effectuer la recherche. Les colonnes par défaut dans lesquelles vous pouvez effectuer une recherche sont Auteur, Nom du fichier, Extension du fichier, Titre et Taille. Votre administrateur peut également configurer la recherche par colonnes de email et par propriétés gérées.
- Vous pouvez également sélectionner l’étendue de la recherche :
- Dossier actuel pour rechercher du contenu dans le dossier actuel, l’emplacement des fichiers du canal ou le jeu de documents (cette option n’est disponible que si l’emplacement actuel est l’un de ceux-là).
- Bibliothèque actuelle pour rechercher du contenu dans la bibliothèque actuelle/contenante.
- Liste actuelle pour rechercher du contenu dans la liste actuelle (cette option n’est disponible que si l’emplacement actuel est une liste).
- Équipe actuelle pour rechercher du contenu dans tous les fichiers de l’équipe actuelle/contenante.
- Toutes Teams et tous les groupes pour rechercher du contenu dans Tous les emplacements de fichiers de toutes Teams et de tous les groupes.
- Site actuel pour rechercher du contenu dans le site actuel/contenant.
- Tous les sites pour rechercher du contenu dans toutes les collections de sites. Vous pouvez avoir deux portées de recherche avec ce nom – une pour le site actuel et une pour le site de recherche global (généralement le serveur social), s’il est différent du site actuel. Notez que l’étendue du site de recherche global est disponible à partir de Tous les emplacements SharePoint, y compris la vue Tous les emplacements.
- Tapez un mot ou une phrase que vous souhaitez rechercher dans la boîte à outils de navigation/recherche.
- Cliquez sur l’icône Go (
) ou appuyez sur Enter pour rechercher votre phrase.
-ou –
Pour répéter une recherche récente, cliquez sur l’omniboxe navigation/recherche lorsqu’il est vide pour afficher les 3 derniers termes de recherche. Sélectionnez un terme de recherche pour répéter la recherche.
Limitation: Lors d’une recherche de contenu à l’aide des champs de recherche Site actuel / Tous les emplacements du site, les informations relatives aux documents renvoyés peuvent être partielles (par exemple, le nom du document peut être affiché sans extension). Dans ce cas, la commande Copier n’est pas disponible. Pour contourner le problème, cliquez avec le bouton droit de la souris sur le document et cliquez sur Ouvrir le dossier contenant. Vous pouvez alors copier le document.
Pour afficher les résultats de la recherche
- Les résultats de la recherche sont affichés dans la liste des documents de la barre latérale. La barre latérale trie les éléments correspondants par ordre de pertinence, tel que défini par SharePoint.
- La boîte de dialogue Colonnes visibles permet de déterminer les colonnes qui seront affichées dans les résultats de la recherche.
- Lors de la sélection d’un élément dans les résultats de la recherche, le volet contextuel de la recherche affiche l’endroit du document où l’expression recherchée a été trouvée. La boîte à outils de navigation, en haut de la barre latérale, affiche les fils d’Ariane de l’emplacement de l’élément sélectionné sur le serveur SharePoint.
- Le volet d’état indique le nombre de résultats renvoyés.
- Vous pouvez étendre le champ de recherche si vous n’avez pas trouvé ce que vous cherchiez.
- Vous pouvez trier et filtrer les résultats de la recherche pour réduire la liste des résultats.
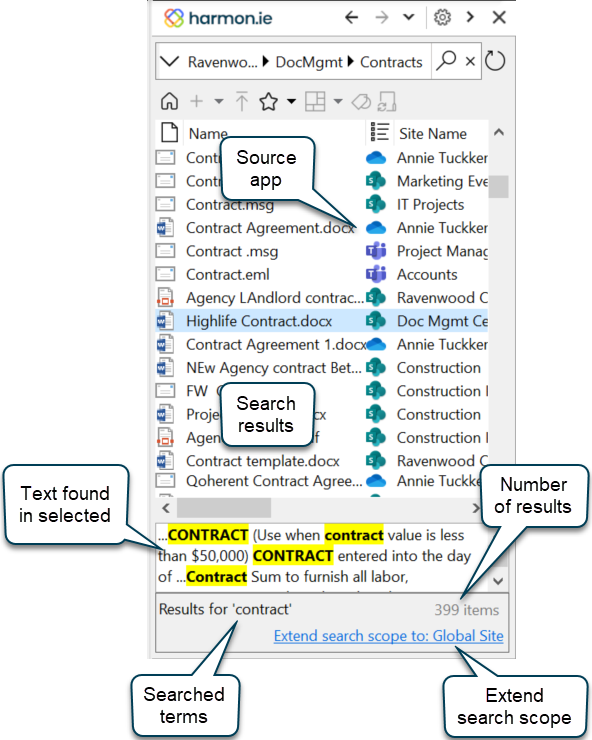
Pour trier et filtrer les résultats de la recherche
Si vous recevez trop de résultats de recherche, il peut être utile de trier et de filtrer la liste afin de trouver exactement ce que vous cherchez.
- Cliquez sur le nom d’une colonne pour trier les résultats de la recherche en fonction de cette colonne.
- Cliquez avec le bouton droit de la souris sur le nom d’une colonne pour filtrer cette colonne en fonction de certaines valeurs.
- Si l’étendue de la recherche actuelle est Tous les emplacements, vous pouvez filtrer les résultats de la recherche par App – SharePoint, Teams ou OneDrive.
Pour étendre la portée de la recherche
Si vous n’avez pas trouvé le document recherché dans les résultats de la recherche, vous pouvez étendre la recherche au champ d’application parent en cliquant sur le lien Étendre le champ d’application de la recherche à : dans le volet d’état :
- Si vous avez effectué une recherche à l’intérieur d’un dossier ou d’un ensemble de documents, harmon.ie vous propose d’étendre le champ de recherche à : Bibliothèque actuelle.
- Si vous avez effectué une recherche dans une bibliothèque, harmon.ie vous propose d’étendre le champ de recherche à : Site actuel.
- Si vous avez effectué une recherche dans l’emplacement des fichiers d’un canal, harmon.ie vous propose d’étendre le champ de recherche à : Équipe actuelle.
- Si vous avez effectué une recherche au sein d’une équipe, harmon.ie vous propose d’étendre le champ de recherche à : Toutes Teams et tous les groupes.
- Si vous avez effectué une recherche à l’intérieur d’un site, harmon.ie vous propose d’étendre le champ de recherche à : Tous les sites, ce qui permet d’effectuer une recherche dans toutes les collections de sites.
Pour ouvrir l’emplacement contenant
Pour ouvrir l’emplacement où se trouve l’élément du résultat de la recherche, cliquez avec le bouton droit de la souris sur le document et sélectionnez Ouvrir le site contenant/Bibliothèque/Dossier/Localisation/Liste dans le menu contextuel du document.
Pour fermer la recherche
Pour revenir de l’affichage des résultats de la recherche à l’emplacement SharePoint précédent, cliquez sur l’icône de fermeture () dans la barre de recherche.
- Si vous avez configuré le masquage des sous-sites et des espaces de travail pour le site actuel dans les options de l’application (voir Ajouter et modifier des sites SharePoint), les résultats de la recherche dans les sous-sites et les espaces de travail ne sont pas affichés.
- Pour en savoir plus sur la recherche dans SharePoint, lisez SharePoint Search.
- Dans certains cas, les résultats de recherche dans harmon.ie et dans l’interface web de SharePoint sont légèrement différents. Découvrez les différences dans les résultats de recherche entre harmon.ie et SharePoint.
- Si vous avez utilisé l’option Tous les emplacements du site pour effectuer une recherche dans les collections de sites, seuls les éléments des collections de sites auxquelles vous avez accès sont affichés dans les résultats de la recherche.
- Les documents provenant des OneDrives d’autres personnes sont inclus dans les résultats de recherche lorsque l’option Tous les emplacements de l’ étendue du site est utilisée.
- Limitation : La recherche dans Sharepoint Foundation 2010 ne renvoie pas de résultats si elle n’est pas effectuée à partir du site racine du serveur.