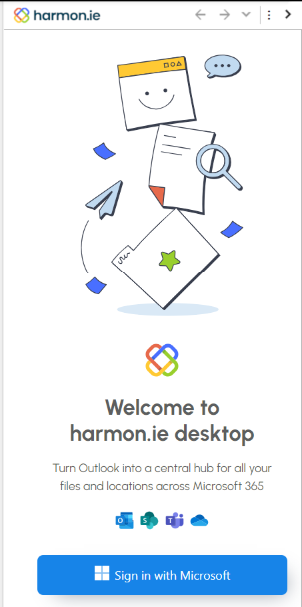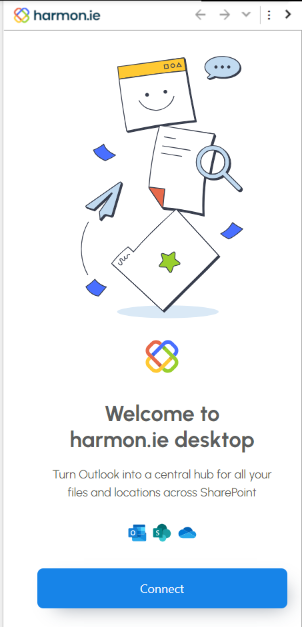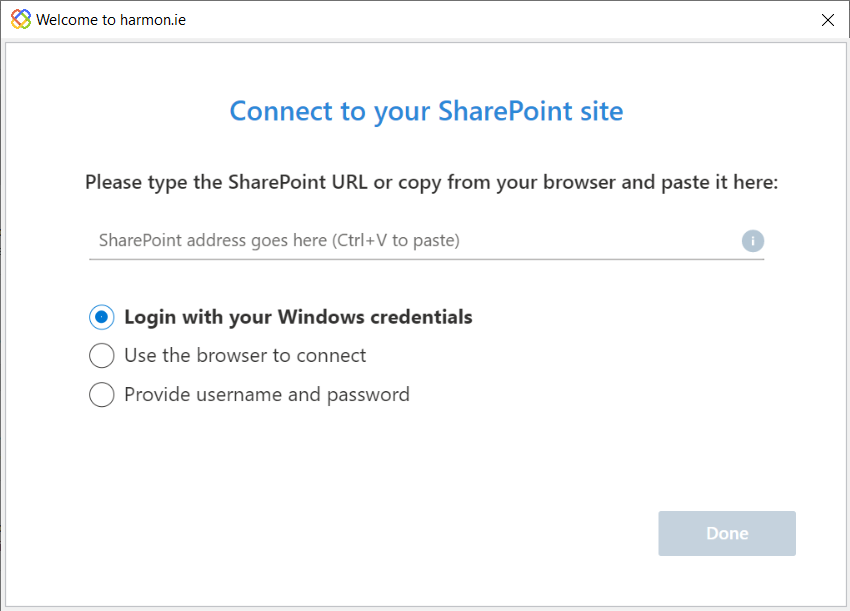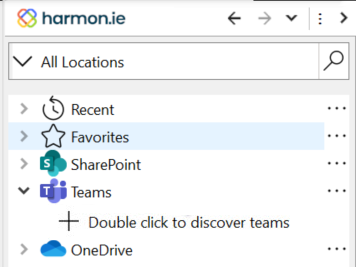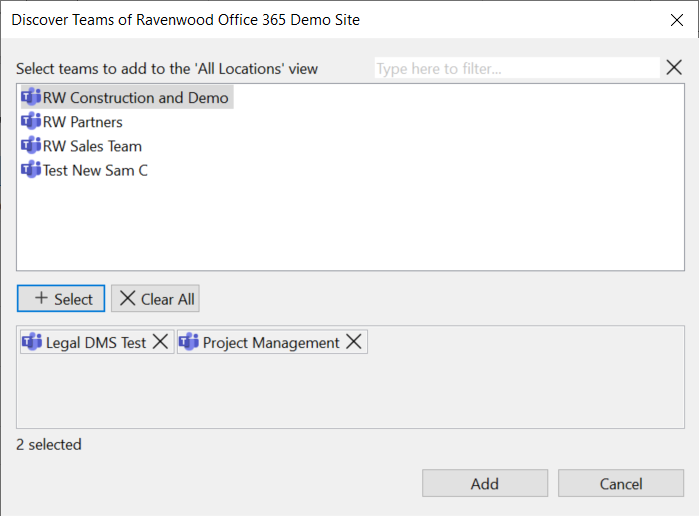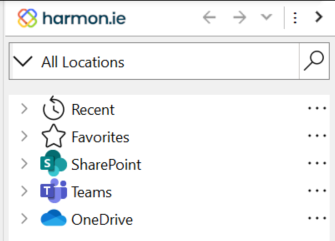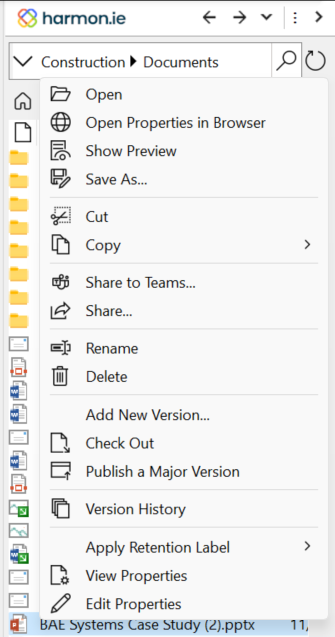Commencer avec harmon.ie Classic
Bienvenue sur harmon.ie Classic !
harmon.ie Classic est un complément qui transforme Outlook pour Windows (classique) en un hub central pour tous vos fichiers et emplacements SharePoint, Teams et OneDrive. Vous pouvez enregistrer, classer, trouver, partager, organiser et gérer des documents et des courriels à travers Microsoft 365 ou SharePoint sur site.
- Découvrez les nouveautés d’harmon.ie Classic.
- Consultez nos courtes vidéos de formation.
harmon.ie Classic est disponible en deux éditions :
- harmon.ie 365 – fonctionne avec SharePoint Online, Teams et OneDrive. Nécessite le consentement de Microsoft 365.
- harmon.ie pour SharePoint – fonctionne avec SharePoint Online, SharePoint on-premises et OneDrive. Ne nécessite pas de consentement.
Si harmon.ie n’est pas encore installé pour vous, suivez les instructions de la section Comment installer harmon.ie Classic pour Outlook.
Pour se connecter à Microsoft 365 ou à SharePoint sur site :
- Ouvrez Outlook et lancez la barre latérale harmon.ie en cliquant sur Afficher la barre latérale. La barre latérale harmon.ie peut également être lancée dans les messages électroniques, les réunions et les rendez-vous.
- Dans harmon.ie 365:
Cliquez sur Se connecter avec Microsoft. harmon.ie vous connecte à Microsoft 365 en utilisant SSO, et découvre, enregistre et vous connecte automatiquement à vos emplacements Microsoft 365. Si un consentement est requis, vous serez invité à l’accorder à harmon.ie.
Dans harmon.ie pour SharePoint:
Cliquez sur Connecter. Il vous est alors demandé de vous connecter à votre site SharePoint :
- Saisissez l’URL de votre site SharePoint. Nous vous recommandons de copier l’adresse de votre navigateur. Prenez le début de l’URL, dans ce format : https://<server>/<site>.
- Sélectionnez l’une des options de connexion suivantes :
- Se connecter avec vos identifiants Windows
- Utiliser le navigateur pour se connecter
- Fournir un nom d’utilisateur et un mot de passe
- Cliquez sur Terminé.
Pour connecter harmon.ie avec Teams :
Cette option n’est disponible que pour harmon.ie 365.
- Ouvrez la barre latérale de harmon.ie.
- Développez les Teams, puis double-cliquez pour découvrir Teams.
- Cliquez sur toutes Teams que vous souhaitez ajouter, puis cliquez sur Sélectionner.
- Cliquez sur Ajouter lorsque vous avez terminé.
Vous pouvez naviguer entre les emplacements de fichiers de vos Teams, partager des courriers électroniques et des pièces jointes avec les membres de l’équipe en les faisant glisser vers l’emplacement Fichiers du canal Teams, et vous pouvez rechercher du contenu dans tous les fichiers de vos Teams. Pour plus d’informations, lisez Travailler avec Teams.
Pour naviguer entre vos emplacements Microsoft 365/SharePoint sur site :
- harmon.ie offre une vue arborescente de tous vos sites Microsoft :
Dans harmon.ie 365: SharePoint Online, Teams et OneDrive.
Dans harmon.ie pour SharePoint : SharePoint Online ou SharePoint on-premises, et OneDrive.
En outre, il affiche les emplacements favoris et les emplacements et fichiers récents.
- Développez chaque emplacement pour afficher les emplacements sous-jacents.
- Pour afficher les documents contenus dans un emplacement, double-cliquez dessus.
- Pour revenir à la
vue, cliquez sur l’icône Tous les lieux ( ). - Utilisez l’historique de navigation pour naviguer rapidement entre les lieux visités.
- Ajoutez un lieu/une liste à votre liste de favoris et naviguez rapidement jusqu’à lui à l’aide du bouton déroulant des favoris.
Pour trouver du contenu SharePoint, Teams ou OneDrive :
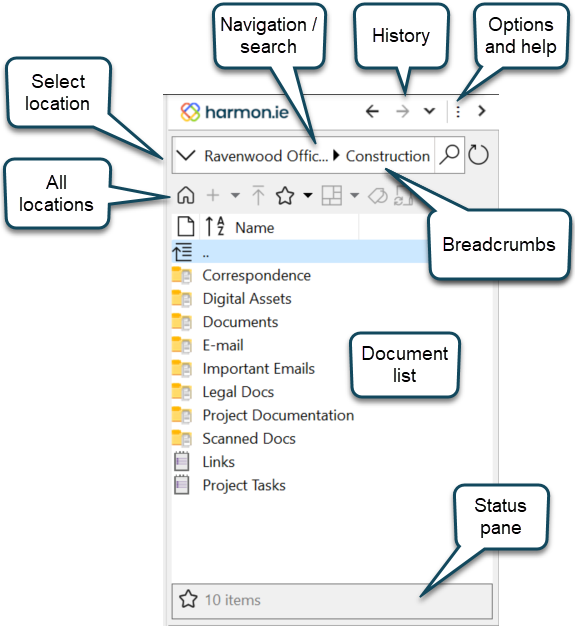
- Cliquez sur l’icône de recherche (
) pour rechercher du contenu dans SharePoint, Teams et votre OneDrive. Définissez l’étendue de la recherche, effectuez une recherche par métadonnées et filtrez les résultats de votre recherche afin d’atteindre le document que vous recherchez.
- Utilisez les vues SharePoint intégrées et filtrez votre contenu par balises.
Pour plus d’informations, lisez Trouver des documents SharePoint, Teams ou OneDrive.
Pour télécharger des courriels et des documents vers SharePoint, Teams ou OneDrive :
- Faites glisser un ou plusieurs messages électroniques et/ou pièces jointes vers un emplacement dans la barre latérale de harmon.ie pour les télécharger vers SharePoint, Teams ou OneDrive. Si votre entreprise utilise des métadonnées obligatoires, harmon.ie vous invite automatiquement à les remplir.
- Les en-têtes des messages peuvent être automatiquement convertis en propriétés de documents SharePoint, Teams ou OneDrive.
- Faites glisser des documents et des dossiers de votre ordinateur vers la barre latérale harmon.ie pour les télécharger vers Microsoft 365.
- Utilisez le bouton harmon.ie du ruban pour enregistrer les messages électroniques entrants et sortants et les pièces jointes dans SharePoint, Teams ou OneDrive.
Pour plus d’informations, lisez Télécharger du contenu vers SharePoint, Teams et OneDrive.
Pour gérer les documents SharePoint, Teams ou OneDrive :
Vous pouvez utiliser la barre d’outils harmon.ie pour créer, télécharger, modifier, partager et supprimer des documents et des courriels dans SharePoint, Teams ou OneDrive.
- Cliquez avec le bouton droit de la souris sur un document SharePoint, Teams ou OneDrive pour afficher les opérations courantes. Vous pouvez utiliser ce menu pour copier des documents et des liens vers des messages électroniques, des réunions, des contacts et vers votre ordinateur ; partager des documents ; enregistrer et extraire des documents ; afficher l’historique des versions et les propriétés des documents ; publier et approuver des documents ; etc.
- Téléchargez des documents sur votre ordinateur et travaillez sur des copies locales.
Vous pouvez également synchroniser des bibliothèques de documents sur votre ordinateur afin de pouvoir travailler sur des documents lorsque vous n’êtes pas en ligne.
Pour plus d’informations, voir Travailler avec des documents.
Pour partager des documents Microsoft 365 :
- Cliquez avec le bouton droit de la souris sur un document et sélectionnez Partager pour le partager avec d’autres personnes et groupes.
- Glissez-déposez un ou plusieurs emplacements ou documents SharePoint, Teams ou OneDrive dans un message électronique pour créer des liens vers eux. Maintenez la touche Alt enfoncée tout en faisant glisser un document Microsoft 365 pour créer une pièce jointe.
- Lorsque vous envoyez un message électronique contenant un lien vers un document OneDrive ou Teams, celui-ci est automatiquement partagé avec vos destinataires.
- Utilisez le bouton du ruban harmon.ie pour remplacer les pièces jointes par des liens et envoyer un courrier électronique, en une seule étape.
Pour plus d’informations sur le partage de documents, consultez la rubrique d’aide Partage de documents. Lisez Joindre des documents SharePoint, Teams et OneDrive à des messages électroniques pour en savoir plus sur le partage de contenu par le biais de messages électroniques.