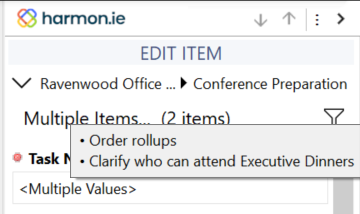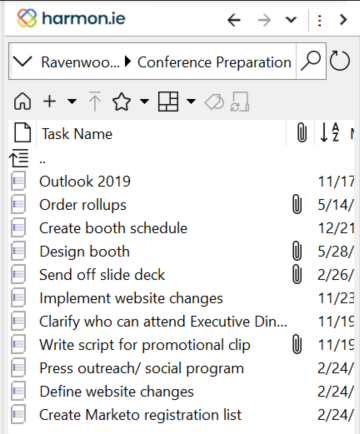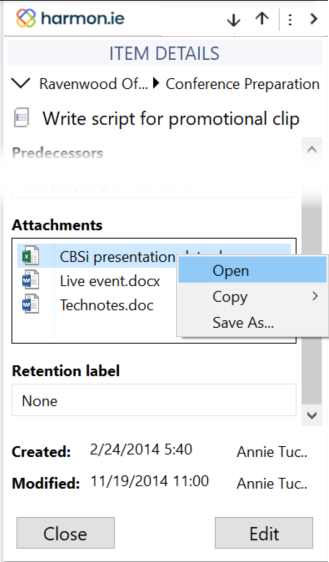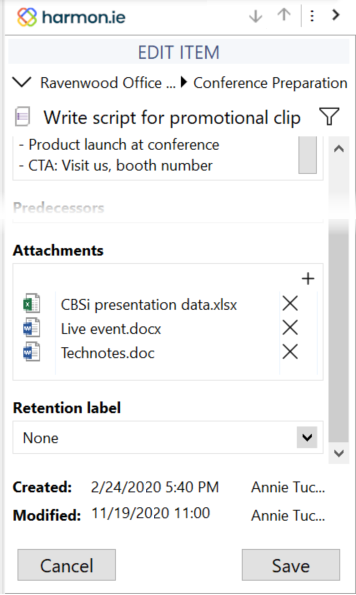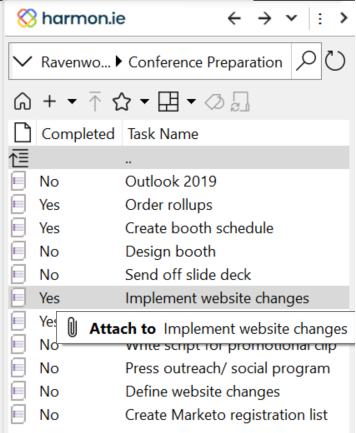Working with lists
Use harmon.ie Classic view and access your SharePoint lists. This article explains how.
harmon.ie supports the following list types:
- Items (custom lists) (
)
- Tasks (
)
- Contacts (
)
- Issues (
)
- Announcements (
)
- Links (
)
List item actions:
Right-click a list item and click:
- Open to open item properties. This command is not available for Link items.
- Navigate to Location to open the link. This command is only available for Link items.
- View Properties to open item properties. This command is only available for Link items.
- Edit to edit the item.
- Open in Browser to view the SharePoint item in your Web browser.
- Copy > Link to place the item name with a hyperlink to its SharePoint location on the Clipboard.
- Copy > Address to place the URL of the item on the Clipboard.
- Share to share the item with other users.
- Shared with to view with whom this item is shared.
- Delete to delete the item from SharePoint.
Some of the operations can be performed on more than one selected item.
To open item properties:
Find the required item, and double click its name, or right-click item and select Open. For Link items only – right-click and select View Properties.
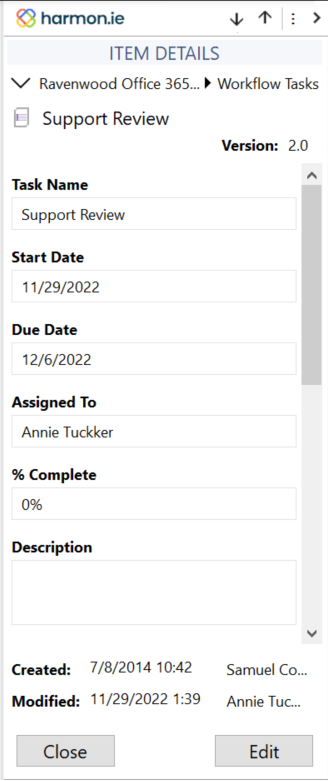
The Item Details window opens and displays the item specific details:
- The header shows the item name.
- The properties are listed by their SharePoint order. Each property name is followed by its value.
- For Multiple lines of text properties, defined with rich text and enhanced rich text, a View More… link appears when hovering over the property. Click it to view its content in a browser.
- View the item’s attachments.
- The people who Created and Modified the item, along with the creation and modification times, are listed at the bottom of the Item Info window.
- Click the Edit button to edit the item.
- Click the Close button to close the item.
To navigate to location:
Find the required Link item, and double click its name, or right-click and select Navigate to Location.
The link opens in harmon.ie (if it points to a location in a registered SharePoint site), or in a Web browser.
To view the next/prev item:
When viewing list items, there are up and down arrows at the top of the harmon.ie sidebar.
Click the Previous Item icon () to view the previous list item, or the Next Item icon (
) to view the next list item.
To create a new list item:
Follow the directions in Creating new documents, items, and folders.
To edit a SharePoint list item:
- View the list item, and click the Edit button.
– or –
Select the required list item(s), right-click and select Edit. - Edit the item information, as required.
- The header shows the item name. If multiple items are selected, the header says Multiple Items… (x items). Hover over this text to view the names of the selected items.
- Properties marked with a red dot (
) are mandatory. You cannot save the item if they are left empty.
- The value <Multiple Values> indicates that this property has different values in the selected items.
- Click the value box of simple property types, such as Single line of text, Number, Date and Time, or Currency to edit their value inline.
- For properties of types Choice, Yes/No, and Date and Time, click the down arrow to select a value.
- For more advanced property types, such as Multiple lines of text, Person or Group, Lookup, or Managed Metadata, click the ellipsis (…) next to the property value to open a dialog from which you can edit the value.
- Add or remove attachments.
- The header shows the item name. If multiple items are selected, the header says Multiple Items… (x items). Hover over this text to view the names of the selected items.
- Click Save to save and close the item.
– or –
Click Cancel to close the Edit Item window without saving any changes.
To view an attachment:
If the current view defines the Attachments column, the attachment icon () indicates if the item contains an attachment or not.
- View the list item.
- View the Attachments property at the bottom of the properties list.
- Double-click an attachment, or right-click it and select Open, to view the attachment.
To add an attachment to a list item:
- Edit the list item.
- Click the Add button (
) in the Attachment property.
- Select the document(s) you want to attach and click Open.
- Click Save to save and close the item.
– or –
- Find the list.
- Drag and drop the document(s) from your email or from your computer onto the item you wish to attach the document(s) to.
The attachment should be dragged onto a closed item, displayed in the list view.
To remove an attachment:
- Edit the list item.
- Right-click the attachment and select Remove, or click the Remove button (
) next to the attachment you want to remove.
- Click Save to save and close the item.