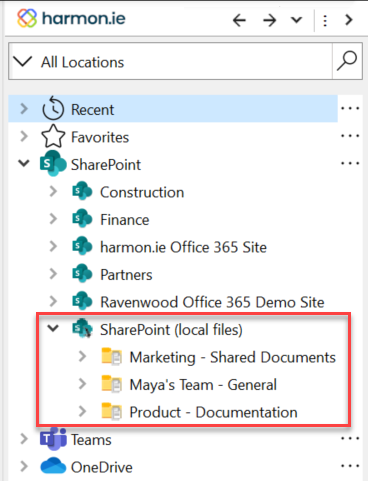Working with offline documents
harmon.ie Classic uses OneDrive for Business sync client to synchronize SharePoint documents to your computer, so you can work on them while offline.
- To be able to work with Microsoft 365 documents when you are offline, the documents must be synced to your computer while you are still online.
- Make sure OneDrive for Business sync client is installed on your machine.
How to work when you are offline
OneDrive allows syncing SharePoint documents, folders, document libraries, and Teams locations from Microsoft 365 only.
When you are offline you can:
- Browse through the documents of an offline location.
- Select a SharePoint view of your offline location.
- View and edit documents.
- View document properties.
- Mark emails to be migrated to Microsoft 365 when you are back online.
To use OneDrive sync client with SharePoint 2019 on-premises, follow the directions in Configure syncing with the new OneDrive sync client.
How to make a SharePoint library or Teams location available offline
There are two methods to make a SharePoint library or Teams location available offline:
- Save the location as a favorite and select the Make this favorite available offline option.
- Right-click the location and select Sync Current Library icon (
), and then click Sync Now.
How to view synced locations offline
- Open All Locations.
- Expand SharePoint > SharePoint (local files).
This shows documents you saved offline using the favorites or the Sync icon.
Note that this location is added to harmon.ie once you synchronize the first SharePoint library on your computer.
How to stop synchronizing a document library
- Right-click the OneDrive for Business icon (
) in your computer’s Notification Area.
- Select Stop syncing a folder.
- Select the folder and click Stop syncing.
- Click Yes to confirm, and then click OK.