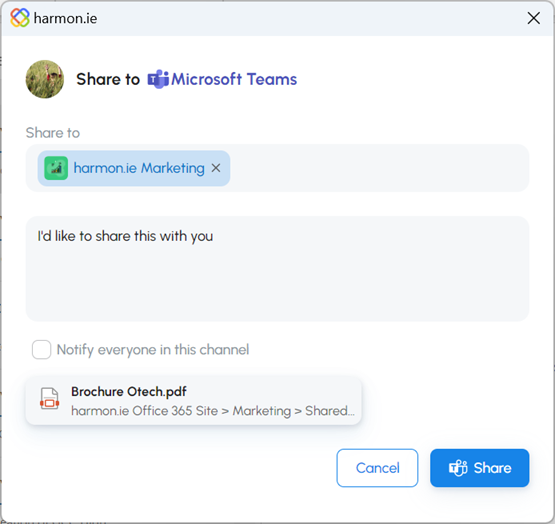Working with MS Teams
harmon.ie 365 (Classic) creates a bridge between Outlook and Teams, allowing you to easily save emails, attachments and documents to Teams, view and organize your Teams files (including files shared in chats and meetings), share Teams files by email, and share documents to Teams to discuss them with your colleagues. To learn more, read Bridge Teams and Outlook.
Outlook-Teams integration requires working with Microsoft 365 and requires Microsoft 365 consent.
This topic explains how to:
- Select visible Teams.
- View and organize files saved in Teams.
- Share emails and documents to Teams.
- Upload emails, attachments, or documents to a channel’s Files location.
- Search for documents in Teams channels, chats and meetings.
To select visible Teams:
- Open All Locations.
- Click More (
) next to Teams and select Discover Teams.
- Select the Teams you want to add to the All Locations view and click Select.
- Click Add.
To view and organize files saved in Teams channels, chats, and meetings:
- Open All Locations > Teams.
- Expand Chats and meetings to view the recent files that were saved in chats and meetings you attended. Double click to view the full list of files.
This list shows files that were uploaded to chats or meetings, but not file links that were shared.
Right-click Chats and meetings to set the Number of Items to Display in this group, or Open the full list of files.
- Expand a Team to view its channels. Private channels are marked with a lock icon (
). Shared channels are marked with a share icon (
).
- Expand a channel to view its underlying folders.
- Double-click Chats and meetings, a channel, or a folder to view sub-folders and files in a table view.
- You can open files, copy or move them between Teams locations, create new files, upload files and emails, search for files, and so on.
To share emails and documents to Teams:
- Anywhere in harmon.ie – SharePoint, OneDrive, Teams – right-click the file you want to share and select Share to Teams.
- Under Share to, start typing the name of the channel to which you want to share, and select it from the suggested list.
- Optionally, edit the message to send.
- Optionally, check Notify everyone in this channel to mention all channel members.
- Click Share.
- Either click Go to Teams to view your post and continue working in the Teams app, or click Close.
To upload emails, attachments, and documents to a channel’s Files location:
- Open All Locations > Teams and expand the Team to which you want to publish the email.
- Drag email(s), attachments(s), or document(s) and drop them on a channel. The files are uploaded to the channel’s Files location.
- If prompted, use the Properties window to apply metadata to the email and attachments. Click Save.
- harmon.ie suggests to share the uploaded file to Teams. Click Share to Teams if you want to notify your team about the uploaded email, and then:
- Optionally, edit the message to send.
- Optionally, check Notify everyone in this channel to mention all channel members.
- Click Share.
- Either click Go to Teams to view your post and continue working in the Teams app, or click Close.
- If you don’t want to be prompted to share the uploaded email in Teams, check the Don’t show again check box.
- You can also set whether to be prompted or not in harmon.ie options.
- If the Team was created from an existing team, the channel’s corresponding SharePoint folder is not created immediately. As a result, upload to newly created teams may fail. To fix this, from Teams, manually access the channel’s Files tab, and then try again.
To search for documents in Teams:
You can search for content inside documents and email messages uploaded to Teams channels or shared in chats and meetings. To do this:
- Browse to the team or channel where you want to search.
- Type the search term and select the search context Current Team or All Teams.
For more information, read Searching for content in SharePoint.