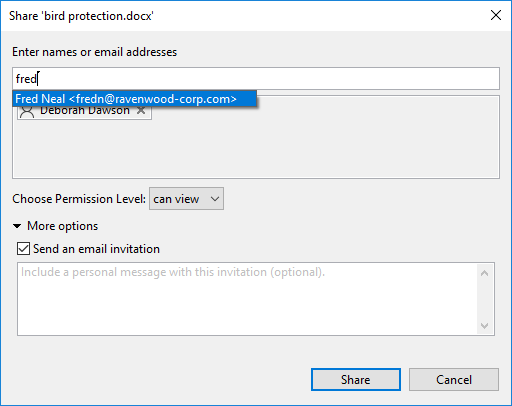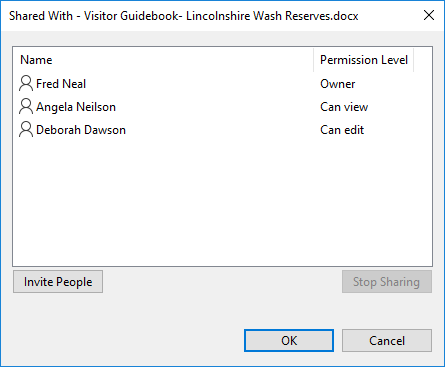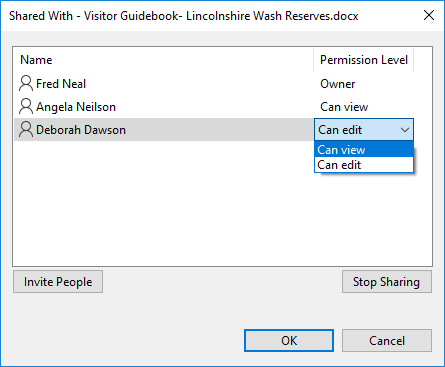Share SharePoint, Teams, and OneDrive content
Use harmon.ie Classic to easily share SharePoint, Teams, or OneDrive documents, folders and document sets with other users and groups and with external users, view with whom an item was shared, change sharing permissions, and stop sharing an item.
You can also use harmon.ie to share documents in Teams, and share documents and document links via email.
How to share Microsoft 365 documents, folders and document sets with others
- Right-click the items and select Share.
- harmon.ie launches Microsoft 365’s sharing dialog, which you can use to share your documents.
- Sharing items is allowed if your company’s policies permit it.
- harmon.ie supports Microsoft’s new secure external sharing capability for sharing Microsoft 365 documents with external users.
- When sharing team site documents, the sharing operation might be pending approval. If your SharePoint administrator did not set an email address for sending access requests, the share operation fails with no indication.
How to share SharePoint on-premises documents with others
- Right-click the documents and select Share.
- Type the name or the email address of each person, Microsoft 365 group, or other SharePoint group (such as Everyone, or Everyone except external users) you want to share with.
- Click the resolved full name to add it to the sharing list.
- Select the access level you want to grant: can view / can edit. This option is available only if you have permission to grant access levels, for example if you are a site owner.
- If you do not want to send an email to the people you are sharing with, uncheck More options > Send an email invitation. Note that this option cannot be turned off when sharing with external users.
- Optionally, click More options and type a personal message in the email invitation.
- Click Share.
How to view with whom a document is shared
In SharePoint Online
- Right-click the items and select Share.
- harmon.ie launches Microsoft 365’s sharing dialog, which you can use to view with whom a document is shared.
In SharePoint on-premises
- Right-click the document and select Shared With.
- The list shows the people and groups with whom the document is shared. For OneDrive documents, the access level for each person/group is shown.
- Click Invite People to share the document with others.
- Click OK.
How to change sharing permissions
In SharePoint Online
- Right-click the items and select Share.
- harmon.ie launches Microsoft 365’s sharing dialog, which you can use to change sharing permissions.
In SharePoint on-premises
This option only applies to OneDrive documents.
- Right-click the document and select Shared With.
- Select a person/group and change the sharing permissions to Can view or Can edit.
- Click OK.
How to stop sharing a document
In SharePoint Online
- Right-click the items and select Share.
- harmon.ie launches Microsoft 365’s sharing dialog, which you can use to stop sharing a document.
In SharePoint on-premises
- Right-click the document and select Shared With.
- For OneDrive documents: select a person/group and click Stop Sharing to stop sharing the document with this person/group.
For team site documents: Stop Sharing removes all users at once (except for you and other owners) and is available if you are a site owner. - Click OK.
Limitation: Currently, you cannot stop sharing a document with an external user from harmon.ie. Use the SharePoint Web interface instead.