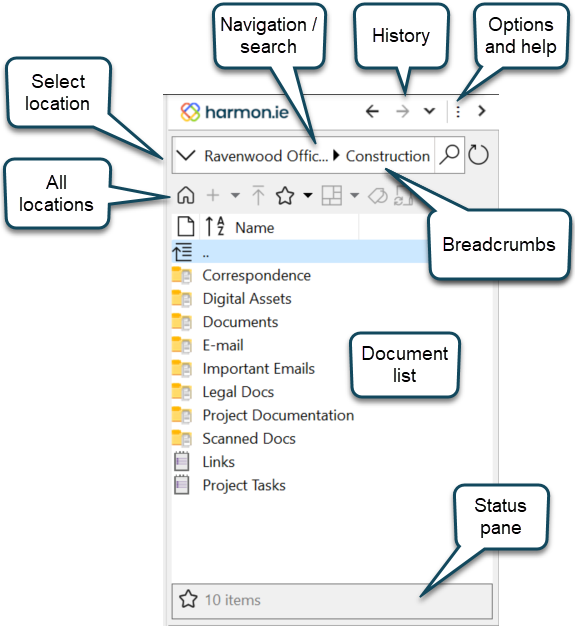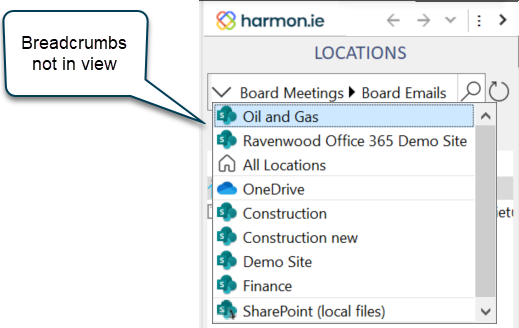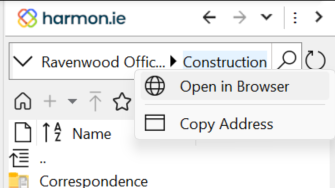Navigating between SharePoint, Teams, and OneDrive
Teams are only available when working with harmon.ie 365.
harmon.ie Classic gives you a unified view into your SharePoint sites, Teams, and OneDrive.
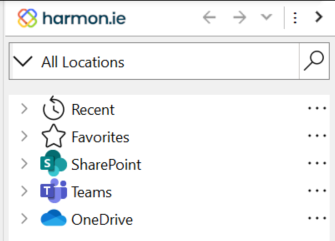
You can quickly navigate across SharePoint, Teams, and OneDrive to view, work with, share or email your documents.
You can upload emails and documents to any location in the All Locations tree view using drag-and-drop.
harmon.ie includes a tree view to traverse all SharePoint locations, and a table view that gives a detailed view of a certain location, allowing you to search, view and work with your documents, views and metadata.
How to open a tree view of All Locations
Click the All Locations icon (), or:
- Click the Select Location arrow (
) in the search/navigation bar.
- Select All Locations.
How to navigate between your Microsoft 365 locations
- Open All Locations.
- Click the Expand icon (
) to view inner locations.
- Double-click a location to view the items in a table view.
- Click More (
) to manage each category.
The All Locations view includes the following groups
- Recent:
- The Recent group shows recent locations you accessed using harmon.ie and recent documents you worked on with Microsoft 365 apps.
Recent documents are not shown if you are working with SharePoint on-premises.
- Expand Recent to locate documents you’ve started to work with.
Right-click a document to Open Containing Location, open, Show Preview, Save As, or Copy.
You can also drag a recent document to an email message to send a link to it. - Expand Recent to locate SharePoint, Teams, or OneDrive locations you recently accessed in harmon.ie.
Right-click a location to Open Containing Location, open, Open in Browser, Expand/Collapse, Refresh, or Copy.
Double-click a location to view its content in a table view. Drag and drop an email or document to a recent location to quickly upload it there. - Right-click a location in the Recent group and click Remove from Recent. This is useful if a location was moved, deleted or renamed, or if you just don’t want to see it here.
- Click More (
) next to Recent to set the Number of Items to Display you want to see in this group, or to Refresh..
- The Recent group shows recent locations you accessed using harmon.ie and recent documents you worked on with Microsoft 365 apps.
- Favorites:
- The Favorites group shows the SharePoint, Teams, and OneDrive locations you’ve added to your favorites list.
- Expand the Favorites group to view all your favorites.
- Click More (
) and select Organize Favorites to edit, remove or set the order of your favorites list.
- Double-click a favorite location to navigate to it. This opens the location in a table view which gives you access to SharePoint views, metadata, extended search mechanisms, and allows you to view and work with your documents.
- SharePoint:
- The SharePoint group lists the sites to which you have access.
- Click More (
) > Add Site to add other sites.
- Click More (
) > Discover Sites to discover site collections within the root site.
- Click the expand icon to view the SharePoint locations – sub-sites, document sets, document libraries, and folders.
- Double click a location to navigate to it. This opens the location in a table view which gives you access to SharePoint views, metadata, extended search mechanisms, and allows you to view and work with your documents.
- Teams: (available in harmon.ie 365 only)
- The Teams group shows the Teams of which you are a member.
- Click More (
) > Discover Teams to select the Teams you want to see under this group.
- Expand Chats and meetings to view the recent files that were saved in chats and meetings you attended. Double click to view the full list of files.
This list shows files that were uploaded to chats or meetings, not shared file links.
Right-click Chats and meetings to set the Number of Items to Display in this group, Open, Expand or Refresh.
- Expand a Team to view its channels. Private channels are marked with the lock icon (
). Shared channels are marked with a share icon (
).
- Expand a channel to view its underlying folders.
- Double-click a channel or a folder to view sub-folders and files in a table view.
- Right-click a Team to Open in Browser, Show Files, Refresh, Expand/Collapse, Copy, or Remove from the Teams group.
- Right-click a channel to Open Containing Location in harmon.ie, Open in Teams App, Show Files, Refresh, Expand/Collapse, or Copy.
- OneDrive:
- The OneDrive group includes your OneDrive locations and documents that are shared with you.
- Expand to view your OneDrive locations.
Double-click a location to view its documents in a table view. - Double-click Shared With Me to view and work with all the documents that your colleagues shared with you.
- Click More (
) to Open in Browser, Refresh, or Copy.
How to open a table view of locations and documents
Do one of the following:
- Open All Locations, expand to locate the SharePoint, Teams, or OneDrive location you want to access and then double-click it.
- Click the Select Location icon (
) and use the drop-down list to quickly switch between all the available SharePoint sites (those added in harmon.ie and those followed in SharePoint), and your OneDrive.
The harmon.ie table view includes the following elements
- Document list: This is the main area of the sidebar, which includes subsites (if configured to be shown), document libraries, lists, folders, Teams Files locations, documents, and list items. Double-click a location to navigate to it and view its contents in a table view. When applicable, the topmost entry is displayed as “..” and links to the parent location when double-clicked.
- History: The sidebar tracks a list of recently visited locations so you can easily navigate back and forth between them. To learn more, read Using the navigation history.
- Navigation/search omnibox: The navigation/search omnibox shows you the breadcrumbs (parent elements) of the current location. Click an element in the breadcrumbs to quickly navigate to a parent location. Breadcrumbs are added to the navigation search/omnibox from the right. If there are too many breadcrumbs to display in the navigation/search omnibox, they move to the left. Click the Select Location icon (
) to view the breadcrumbs. The breadcrumbs not in view are listed above the separation line and all other sites you have registered are listed below the separation line.
Right-click any of the elements in the breadcrumbs to open the context menu from which you can select Open in Browser or Copy Address.
- Favorites: Enables you to set a SharePoint, Teams, or OneDrive location as a favorite, in order to quickly navigate to it. More information on handling favorites is available in the help topic Adding favorite locations.
- Status pane: Lists the number of items in a location. A white star to the left of the number of items indicates that the current location has not been marked as a favorite. A yellow star to the left of the number of items indicates that it has been marked as a favorite.
What to do when navigation fails?
harmon.ie complies with the permission levels defined by the SharePoint administrator and allows you to view documents depending on your user’s permissions. harmon.ie hides SharePoint subsites for which you have limited or no access.
Browsing to a certain location may fail with an error in these cases:
- You do not have sufficient permissions to access this location.
- The credentials for the SharePoint site have changed.
In these cases harmon.ie suggests to:
- Browse to ‘SharePoint (local files)’, if such were defined. Click the button to view all offline locations.
- Update the credentials for the site. Click the button to change the credentials for the site. harmon.ie then suggests setting the new credentials for all the registered sites from the same domain.