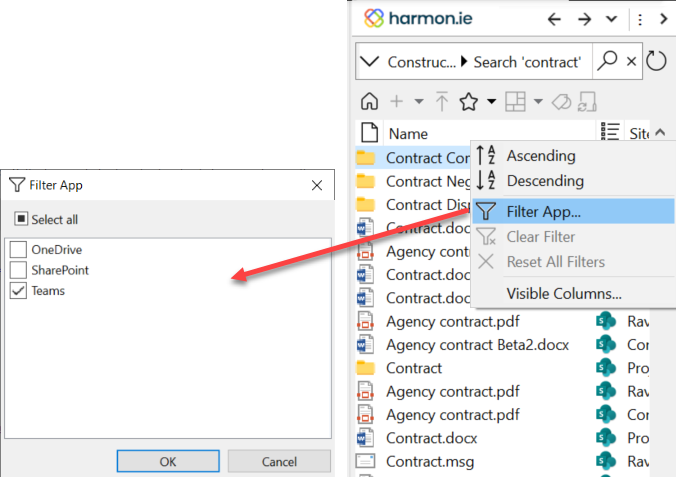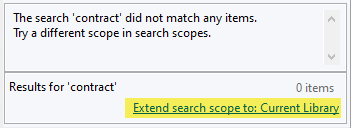Searching for content in SharePoint, Teams, and OneDrive
harmon.ie Classic lets you search for documents across SharePoint, Teams, and OneDrive, from a single view inside Outlook. You can set the scope of your search – search in a single location or across all Microsoft 365, you can search by a specific columns, and you can filter your search results to easily pin-point the exact document or email you are looking for.
How to search for documents or for content in documents
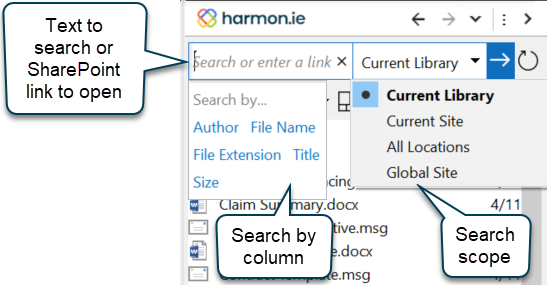
- In the harmon.ie sidebar, click the Search icon (
) in the navigation/search omnibox.
- Optionally, select the column in which you want to search. The default columns you can search in are Author, File Name, File Extension, Title, and Size. Your administrator can configure searching by email columns and Managed Properties as well.
- Optionally, select the search scope:
- Current Folder to search for content in the current folder, channel’s Files location, or document set (this option is only available if the current location is one of those).
- Current Library to search for content in the current/containing library.
- Current List to search for content in the current list (this option is only available if the current location is a list).
- Current Team to search for content in all Files locations of the current/containing Team.
- All Teams and Groups to search for content in all Files locations of all Teams and Groups.
- Current Site to search for content in the current/containing site.
- All Locations to search for content across all site collections. You may have two search scopes with this name – one for the current site, and one for the global search site (usually the social server), if it is different than the current site. Note that the global search site scope is available from all SharePoint locations, including the All Locations view.
- Type a word or a phrase that you want to search for in the navigation/search omnibox.
- Click the Go icon (
), or press Enter, to search for your phrase.
-or –
To repeat a recent search, click the navigation/search omnibox while it is empty to see the last 3 search terms. Select a search term to repeat the search.
Limitation: When searching for content using the Current Site / All Locations of Site search scopes, the information for the returned documents may be partial (for example, the document name may be shown with no extension). In such cases the Copy command is not available. As a work around, right-click the document and click Open Containing Folder. From there you can copy the document.
How to view the search results
- Search results are displayed in the sidebar’s document list. The sidebar sorts the matching items in order of relevance, as defined by SharePoint.
- You can use the Visible Columns dialog to determine which columns are displayed in the search results.
- When selecting an item from the search results, the search context pane displays where in the document the searched phrase was found. The navigation search omnibox, at the top of the sidebar, shows the breadcrumbs of where the selected item is located on the SharePoint server.
- The status pane shows the number of returned results.
- You can extend the search scope if you didn’t find what you were looking for.
- You can sort and filter the search results to narrow the results list.
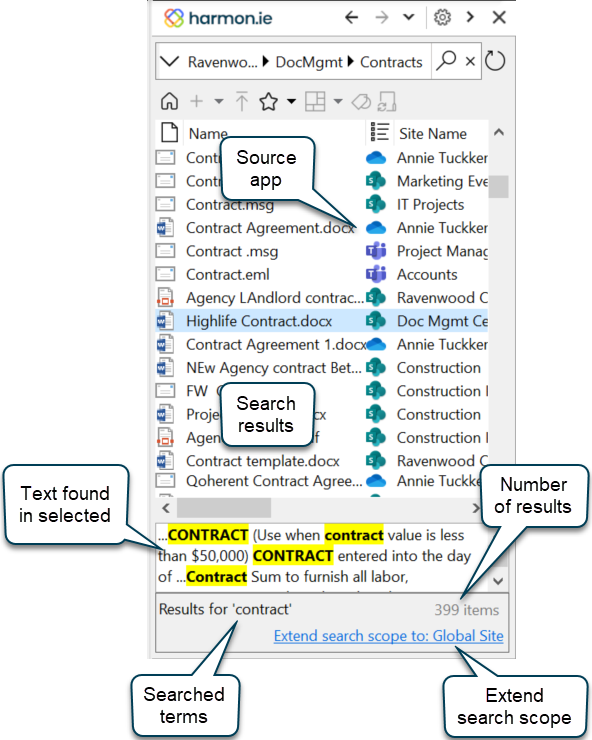
How to sort and filter the search results
If you receive too many search result, it can be helpful to sort and filter the list in order to find exactly what you are looking for.
- Click a column name to sort the search results by this column.
- Right-click a column name to filter this column by certain values.
- If the current search scope is All Locations, you can filter the search results by App – SharePoint, Teams, or OneDrive.
How to extend the search scope
If you did not find the document you were looking for in the search results, you can extend the search to the parent scope, by clicking the Extend search scope to: link in the status pane:
- If you searched inside a folder or a document set, harmon.ie suggests to Extend search scope to: Current Library.
- If you searched inside a library, harmon.ie suggests to Extend search scope to: Current Site.
- If you searched inside a channel’s Files location, harmon.ie suggests to Extend search scope to: Current Team.
- If you searched inside a Team, harmon.ie suggests to Extend search scope to: All Teams and Groups.
- If you searched inside a site, harmon.ie suggests to Extend search scope to: All Locations, which searches in all the site collections.
How to open the containing location
To open the location where the search result item is found, right-click the document and select Open Containing Site/Library/Folder/Location/List from the document context menu.
How to close the search
To return from the search results view to the previous SharePoint location, click the Close icon () on the search bar.
- If you configured to hide subsites and workspaces for the current site in application options, (see Adding and editing SharePoint sites), search results from subsites and workspaces are not displayed.
- To learn more about searching in SharePoint, read SharePoint Search.
- In some cases the search results in harmon.ie and SharePoint’s web interface are slightly different. Learn the differences in search results between harmon.ie and SharePoint.
- If you used the All Locations of Site scope in order to search across site collections, only items from site collections you have access to are shown in the returned search results.
- Documents from other people’s OneDrives are included in search results when All Locations of Site scope is used.
- Limitation: Searching in Sharepoint Foundation 2010 does not return results unless it is performed from the server root site.