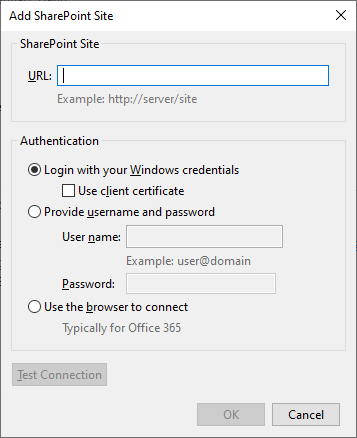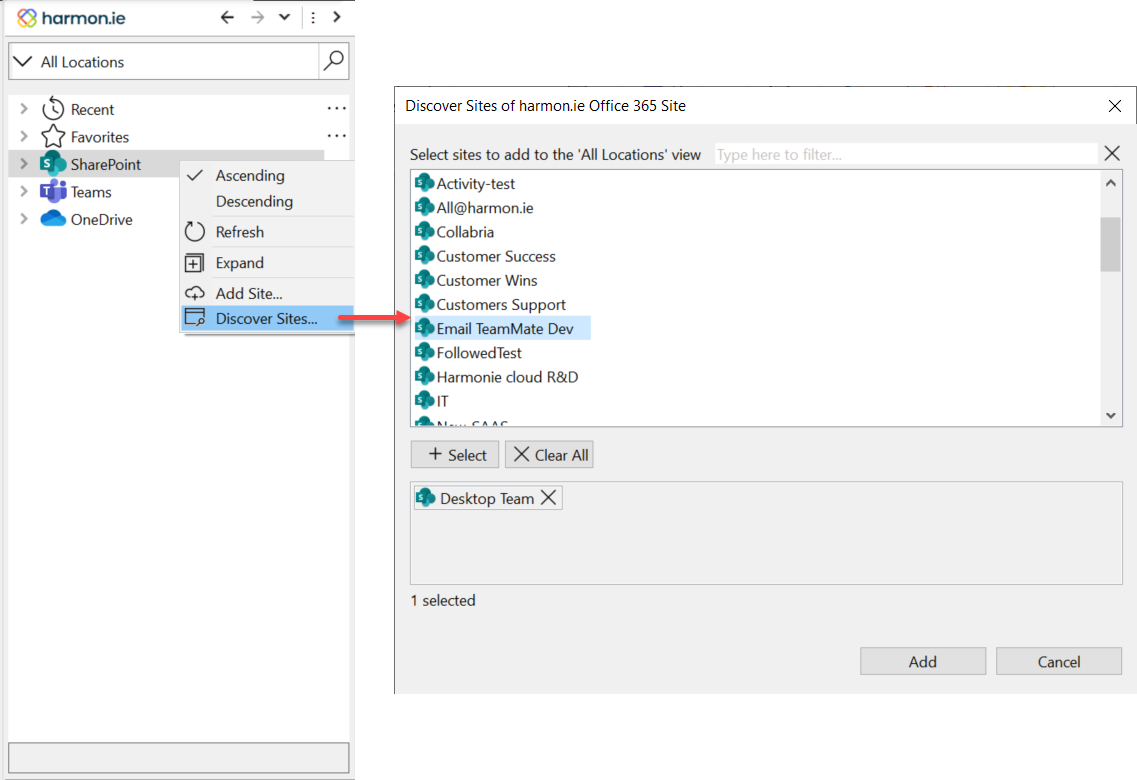Adding and editing SharePoint sites
When you start working with harmon.ie Classic, harmon.ie helps you connect to the SharePoint sites you want to access. This article explains how to manually add more SharePoint sites to harmon.ie.
How to add a SharePoint site
- Connect harmon.ie to Microsoft 365 or SharePoint on-premises.
- Open harmon.ie’s All Locations view.
- Click More (
) next to SharePoint Sites, and then select Add Site.
- In the Add SharePoint Site dialog:
- Enter the URL (Internet address) for the SharePoint site that you want to add. Both the standard HTTP and secure HTTPS protocols are supported. This field must contain the protocol prefix (http:// or https://).
- Select the authentication method that will be used to connect to the SharePoint sites:
- Login with your Windows credentials to connect to the SharePoint site with the logged in Windows user’s credentials.
If a certificate is required for the site, select Use client certificate. You will then be asked to select the required certificate when you select either Test Connection or OK. If the correct certificate is not selected, you will not be given access to the site. - Provide user name and password to provide a User name and Password to access the site. If needed, include a domain name in the form user@domain.
harmon.ie tries to auto complete the username for you, searching for usernames already used for registering sites. If you select a username from the list, its password is automatically set for you. - Use the browser to connect to delegate authentication to the browser. This is the recommended option when working with Microsoft 365.
This option works in cases the SharePoint server uses session-based cookies for authentication. Relevant to SharePoint custom authentication and Microsoft 365.
- Login with your Windows credentials to connect to the SharePoint site with the logged in Windows user’s credentials.
- Optionally, click the Test Connection button to verify that the connection succeeds. If the connection fails you will see the Failed to Connect message box, which contains more details about why the connection failed. Click Send Report to submit an error report to harmon.ie support, to help you diagnose the problem. Should you choose to submit a report, please know that the URL and username are included in the data that is sent to harmon.ie support, while the password is not sent.
- Click OK to add the site and close the Add SharePoint Site dialog.
- harmon.ie complies with the permission levels defined by the SharePoint administrator and will allow you to view documents depending on your logged in user’s permissions. By default, harmon.ie hides SharePoint subsites for which you have limited or no access. Use harmon.ie options to show limited or no access subsites.
- New SharePoint sites get the title as defined on the server. To give the site a different label in the sidebar, you can edit the site as explained in the section below.
- To connect to your SharePoint sites via a proxy, follow the steps in Configuring proxy settings.
- When registering the first SharePoint site, the SharePoint server is automatically set as the social server.
How to discover more sites
harmon.ie helps you discover and add new site collections:
- Open the All Locations view.
- Expand SharePoint.
- Click More (
) next to a site > Discover sites. harmon.ie shows a list of site collections that belong to the same tenant/server.
- Select the sites you want to add to harmon.ie and click Select.
- Click Add to add these sites to harmon.ie.
By default, harmon.ie looks for team sites, but the query can be extended to other SharePoint site templates using provisioning.
What other sites are added to harmon.ie?
Apart from the locations you add to the sites list, when a social server is configured, harmon.ie automatically tries to add more sites to your sites list:
- Your personal site is automatically added to the SharePoint sites drop-down list in the sidebar panel. If not, follow the directions under adding OneDrive.
- SharePoint sites that you follow in the configured social server are shown under All Locations, marked with a yellow star on the site icon (
). You can hide those sites from harmon.ie.
How to edit SharePoint sites
- Open All Locations.
- Right-click the site you want to edit and select Edit.
- The Edit SharePoint Site dialog opens, and lets you edit the following fields, in addition to the fields contained in the Add SharePoint Site dialog:
- Title lets you rename the SharePoint site label for easy identification in the sidebar.
- Hide subsites and workspaces lets you hide SharePoint subsites and workspaces you do not wish to display in the sidebar document list. By default, subsites and workspaces are displayed.
- In the harmon.ie Options dialog > SharePoint tab, the Subsites column in the Sites list indicates whether subsites are shown for the site, or are hidden.
- Your administrator may have provisioned harmon.ie to always retrieve the site title from SharePoint. In this case Title is disabled.
- If subsites are not visible in the sidebar and the Hide subsites and workspaces check box is not selected, this indicates that your SharePoint user does not have permission to view these subsites. Contact your SharePoint administrator to change your permissions. More information about browsing subsites is available in the knowledge base articles How to Configure SharePoint Online for harmon.ie access and How to Configure SharePoint On-Premises for harmon.ie Access.
- Open supported documents in Office Online, available for sites of SharePoint 2010 or later, lets you open Office documents with Office Online, if installed on your SharePoint server.
- Show documents preview lets you preview SharePoint documents. This option is checked by default for sites of SharePoint 2013 or later.
- Edit the fields you want to change, and then click OK.
How to remove SharePoint sites
- Open harmon.ie’s All Locations view.
- Expand the SharePoint group.
- Right-click the site you want to remove and select Remove.