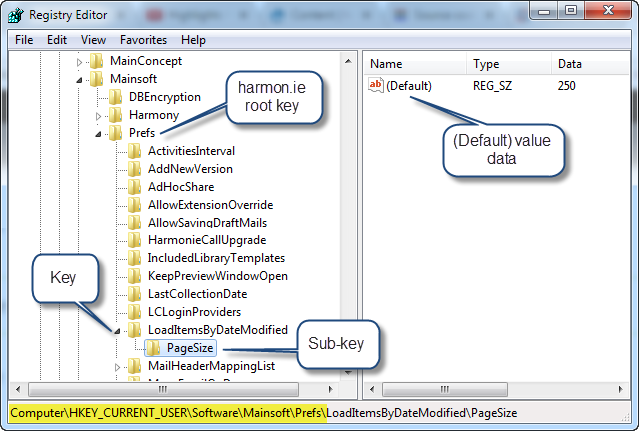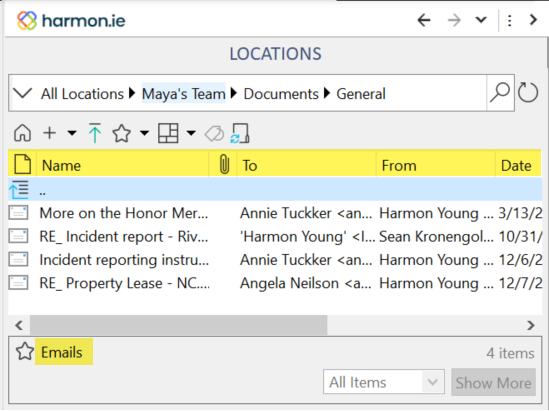Deploy harmon.ie Classic: Step-by-step Admin Guide
- harmon.ie 365 – integrates with SharePoint Online, Teams, and OneDrive. Requires Microsoft 365 consent.
- harmon.ie for SharePoint – integrates with SharePoint Online, SharePoint on-premises, and OneDrive. Does not require admin consent.
Follow this step-by-step guide to deploy harmon.ie Classic for a pilot group or for the whole organization:
Deploy harmon.ie Classic for a pilot group or for the whole organization:
- Obtain the installation package of harmon.ie 365 or harmon.ie for SharePoint.
- To deploy harmon.ie 365, Microsoft 365 admin should grant harmon.ie consent to access Microsoft 365 on behalf of the user.
- Optionally, customize the installation of harmon.ie Classic:
- Predefine SharePoint sites for users.
- Hide SharePoint libraries and technical lists from users.
- Restrict sites to users.
- Manage harmon.ie settings.
- If your organization requires it, you may rebrand harmon.ie with your own logo and labels.
- Configure email header mapping.
- Deploy harmon.ie.
- Provide training material.
Obtain harmon.ie 365 installation package
- Open the harmon.ie customer portal.
- To log in, select one of these options:
- Click Sign in with Microsoft. Upon the first login attempt, this will trigger an activation email. Click the Authenticate Your Email Address link in the email to continue. Note: This option should be enabled by an administrator.
- Use the username and password you received in the harmon.ie Order Fulfillment email.
- If you don’t have credentials, click Retrieve password or contact harmon.ie support.
- Select the Download tab then click Download harmon.ie 365
- You are prompted to log in to your Microsoft 365 account to grant harmon.ie permission to access Microsoft 365 locations on behalf of the user. Accept requested permissions.
Important!harmon.ie only asks for delegated permissions, not for application permissions. As such, harmon.ie users can never access SharePoint content they are not authorized to view.
- After you accept the permissions, the download process will begin. A zip file is downloaded for you. Once extracted, you will see 3 files:
- HarmonieSharePointSetup.Ent.licensed.Teams.exe
- HarmonieSharePointSetup.x64.Ent.licensed.Teams.msi (for 64 bit Office)
- HarmonieSharePointSetup.x86.Ent.licensed.Teams.msi (for 32 bit Office)
If you can’t grant harmon.ie consent, here are some things you can do:
- Ask your Microsoft 365 administrator to grant permissions and try to deploy again.
- Try our harmon.ie for SharePoint edition. Note that this version contains a limited feature set, with no Microsoft Teams integration.
- Contact harmon.is support if you have specific questions.
The harmon.ie license key is embedded in the MSI files. The executable file is running the MSI file that matches your Office version (64 or 32 bit).
Note: Once downloaded, if you do not wish to How to Customize the Installation of harmon.ie Classic file, you may distribute the zip file internally to all users.
Obtain harmon.ie for SharePoint installation package
- Open the harmon.ie customer portal.
- To log in, select one of these options:
- Click Sign in with Microsoft. Upon the first login attempt, this will trigger an activation email. Click the Authenticate Your Email Address link in the email to continue. Note: This option should be enabled by an administrator.
- Use the username and password you received in the harmon.ie Order Fulfillment email.
- If you don’t have credentials, click Retrieve password or contact harmon.ie support.
- Select the Download tab then click Download harmon.ie for SharePoint
- A zip file is downloaded for you. Once extracted, you will see 3 files:
- HarmonieSharePointSetup.Ent.licensed.exe
- HarmonieSharePointSetup.x64.Ent.licensed.msi (for 64 bit Office)
- HarmonieSharePointSetup.x86.Ent.licensed.msi (for 32 bit Office)
The harmon.ie license key is embedded in the MSI files. The executable file is running the MSI file that matches your Office version (64 or 32 bit).
How to How to Customize the Installation of harmon.ie Classic
For a small group of users:
You can use registry keys to predefine harmon.ie settings or add SharePoint sites for users.
To experiment with customizing harmon.ie, or when deploying harmon.ie for a small group of users, you can add and edit the harmon.ie registry keys manually, or send a .reg file to all users.
For a large group of users, or for the whole organization:
You can set initial SharePoint sites, favorites, and settings to all harmon.ie users. If your organization requires it, you may rebrand harmon.ie with your company’s name and logo.
Read How to Customize the Installation of harmon.ie Classic to learn how.
How to configure email header mapping
email header mapping is used to map email headers (From, To, CC, Subject, Date, etc.) to SharePoint document properties, when uploading emails to SharePoint.
It is recommended to set automatic email header mapping in new harmon.ie deployments, both in Teams and in SharePoint locations, as explained in Automatically Save Email Headers in SharePoint and Teams Columns Using harmon.ie Classic.
Alternatively, configure the SharePoint document library as explained in Customize Saving Email Headers in SharePoint and Teams Columns Using harmon.ie Classic and How to Configure Mail Content Types for Emails Uploaded to SharePoint via harmon.ie Classic.
How to deploy harmon.ie Classic
For a small group of users:
- Distribute the installation package you downloaded from your harmon.ie customer portal.
- Send a .reg file containing the harmon.ie provisioning registry keys you want to set to all users. Instruct users to double-click the reg file in order to apply it.
- Instruct users to install harmon.ie by running the executable or the MSI file that matches their Office version.
How to deploy harmon.ie for a large group of users, or for the whole organization:
Whether you have customized the harmon.ie installation file or not, deploy the .msi file for all users using deployment tools such as Intune, SCCM, Altiris, or Active Directory.
For more information read:
- How to Deploy harmon.ie Classic With Microsoft Intune
- How to Deploy harmon.ie Classic Using Active Directory
- If you are using deployment tools such as Intune or SCCM, make sure to take into account in their detection rules that they should pickup the correct harmon.ie installation package according to the Office version (64 or 32 bit) on the target machine:
- HarmonieSharePointSetup.x86.Ent.licensed[.Teams].msi for 32-bit Office.
- HarmonieSharePointSetup.x64.Ent.licensed[.Teams].msi for 64-bit Office.
Provide training material
- All the technical documentation is available here: Support.
- Getting started guide.
- Training videos.
To be notified on our new product releases, please subscribe to our blog.