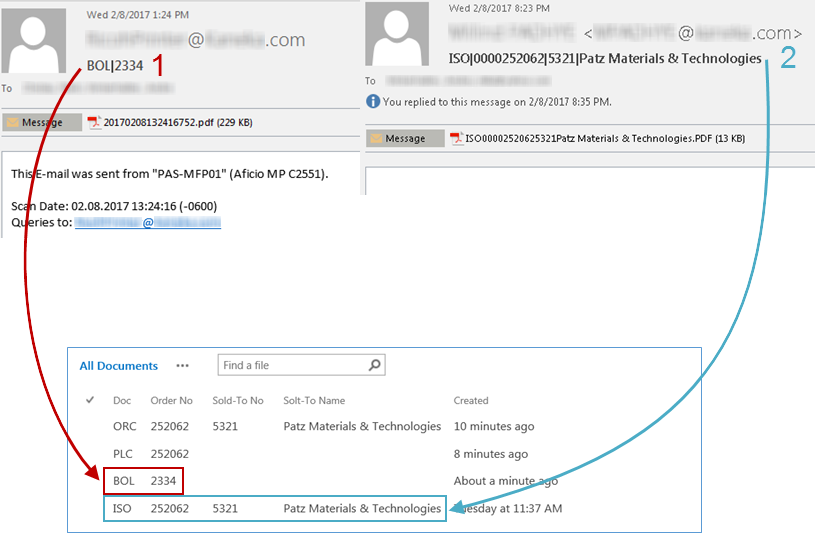Automatically Save and Tag Email Attachments in SharePoint Using harmon.ie Classic
harmon.ie provides an automatic process for uploading and tagging email attachments.
The process includes:
- Saving an attachment of a certain document type to a predefined SharePoint library.
- Parsing the email subject line and saving its information as metadata fields of the saved attachment.
- Deleting the original email from Outlook, once it is successfully processed.
- Error and conflict handling:
- If there is an error in uploading the file, the email is moved to the Conflicts folder, and an error notification message is added to the Conflicts folder.
- If the upload process succeeds but not all of the required metadata fields are set, the file is not checked in. A notification message is added to the Conflicts folder indicating there are missing required fields.
- If an attachment with the same name already exists on SharePoint, and the SharePoint library supports versioning, a new version of the file is created.
This feature only works on email messages containing a single attachment.
harmon.ie and SharePoint setup:
- Configure the SharePoint library with the properties required to capture the attachment metadata.
- Make sure that Document Version History is enabled for the SharePoint document library.
- Configure harmon.ie to automatically upload email attachments to a SharePoint library. This could be configured by each user using the harmon.ie app, or centrally, by setting the SyncWithOutlook keys.
- Create an Outlook rule for moving (or copying) the email messages to the mapped Outlook folder, created in the previous step.
- Set the following registry keys, as explained in Centrally Configure harmon.ie Classic for All Users via Registry. [Download reg keys sample]
KEY NAME STRING VALUE VALUE DATA DESCRIPTION FavoriteList\<favorite name>\SyncWithOutlook (Default) True to connect this location to an Outlook folder.
Set this key if you want to centrally provision automatically uploading attachments by connecting an Outlook folder to a favorite location.
Learn how to configure favorite locations.FavoriteList\<favorite name>\SyncWithOutlook\FolderName (Default) <Outlook folder name> Set this key if you want to centrally provision the Outlook sub-folder name that will be created under the harmon.ie folder. Email messages/attachments saved to the folder are automatically uploaded to this favorite location. To set with FavoriteList\<name>\SyncWithOutlook. AddMetadata (Default) True to pass the subject line to the SDK plug-in. Controls passing the subject line to the SDK plug-in. This key must be set to True to enable this feature. AutoAttachmentSave (Default) True to upload the email attachment to SharePoint. Controls uploading email attachments to a SharePoint library. This key must be set to True to enable this feature. AutoAttachmentSave\<email> SubjectFormat <column1,column2,…> A comma delimited list of the columns that should be populated with the email subject line parts. Example: “Doc,Order No,Sold-To No,Sold-To Name”.
Notes:- The <email> subkey should be the SMTP address of the sender/recipient (see the AddressType value), in the format user@domain.com.
- You can define a SubjectFormat value for each document type by setting the AutoAttachmentSave\<email>\<doc type> key.
AutoAttachmentSave\<email> SubjectDelimeter <delimiter character> The character used as the delimiter of the subject line. Default: “|”. AutoAttachmentSave\<email> FileExtension <ext> The extension of the attachment that is uploaded to SharePoint. Default: “PDF”. AutoAttachmentSave\<email> OverwriteExisting True to upload a new version of existing file (default), or
False to upload the file with a unique name.Sets what to do if a file with the same name already exists in the SharePoint library. AutoAttachmentSave\<email> AddressType To (default), or From, or Cc Type of email address of which the email attachment is uploaded. AutoAttachmentSave\<email>\<doc type> SubjectFormat <column1,column2,…> Subject format for a specified document type. The document type is defined in the first part of the subject line. For example (see screenshot below): BOL, ISO. The SubjectFormat value under the mail account key is taken if the document type is not found in the registry.
Note: You can set this key for each email and document type combination.OutlookDropFolders (Default) True to enable the Outlook Folders option. Controls the availability of the Outlook Folder option in the Add/Edit Favorite dialog – mapping a favorite location to an Outlook folder for automatic uploading of email messages to SharePoint via Outlook rules. OutlookDropFolders CustomAccount <email> Under which email account to create the harmon.ie folder for automatic uploading to SharePoint. Plugins\AutoAttachmentSave (Default) <harmon.ie installation folder>\bin\AutoPDFSave.dll The path to the harmon.ie dll implementing this feature.
Example: