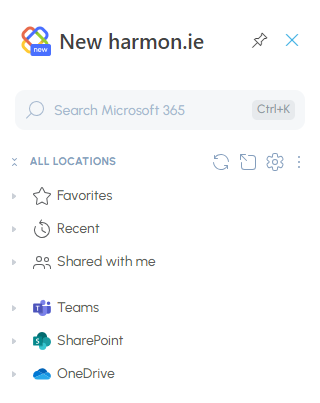Get to Know the New harmon.ie Sidebar
New harmon.ie is a sidebar for Outlook that allows you to interact with Microsoft 365 files and locations directly from your email. This guide introduces the interface and explains how to use its features effectively.
New harmon.ie offers two main views:
- ALL LOCATIONS – shows a tree view of your SharePoint, Teams, and OneDrive locations, favorites, recent, and shared with me.
- DRILL-DOWN – shows a list view of a group or a single Microsoft 365 location, including all sub-locations and files, and with document metadata.
Comparison of the harmon.ie views
| Feature | All Locations View | Drill-down View |
|---|---|---|
| Purpose | Browse and manage all SharePoint, Teams, and OneDrive locations in one tree view | Explore a specific location in detail, including files and metadata |
| Layout | Tree view with expandable/collapsible locations | Flat list of sub-locations and files within one selected location |
| Navigation | Quick jump between multiple Microsoft 365 locations | Focused navigation within a single location |
| Metadata Display | Limited metadata (hover-based) | Full document metadata is visible |
| Quick Actions | Hover over locations or files for actions like share, favorite, save email | Full action menu available for each item |
| Search | Search across all Microsoft 365 files | Search within the current location only |
| Best For | High-level browsing and switching between locations | Detailed work within a specific SharePoint, Teams, or OneDrive folder |
Each view lets you: save emails and attachments, upload documents to SharePoint, Teams, or OneDrive; view and manage files; share locations and files; search across Microsoft 365; and more.
Feature comparison: All Locations vs. drill-down view
| Feature | All Locations View | Drill-down View |
|---|---|---|
| Browse Microsoft 365 locations | Yes – Tree view of SharePoint, Teams, OneDrive, Favorites, Recent. Expand ( |
No – Focuses on a single location, including all sub-locations and all files |
| Open folder or location | Yes – Double-click to open the selected location in drill-down view, or use More actions > Open ( |
Yes – Double-click to open the selected location in drill-down view, or use More actions > Open ( |
| Open Microsoft 365 file | Yes – Double-click to open file, or use More actions > Open in browser app ( |
Yes – Double-click to open file, or use More actions > Open in browser app ( |
| View full metadata | Limited – Available on hover | Yes – Displayed in full list view. Tip: Pop out harmon.ie for a wider display that shows more metadata columns without scrolling. |
| Save email or attachments | Yes – Hover and click Save email ( |
Yes – Save email ( |
| Upload files from desktop | Yes – Drag and drop onto location or use More actions > Upload files ( |
Yes – Drag and drop or use New ( |
| Create new folders/files/links | Yes – Via More actions on hover > New ( |
Yes – New ( |
| Search for files | Yes – Global Microsoft 365 search | Yes – Search within current location |
| Share files or folders | Yes – Hover over item > Share ( |
Yes – More actions > Share ( |
| Mark/unmark as favorite | Yes – Hover and click Favorite ( |
Yes – More actions > Favorite ( |
| Rename / delete | Yes – Via More actions > Rename ( |
Yes – Via More actions > Rename ( |
| Edit details | Yes – Via More actions > Edit details ( |
Yes – Via More actions > Edit details ( |
| Select SharePoint or Email view | No | Yes – View selector (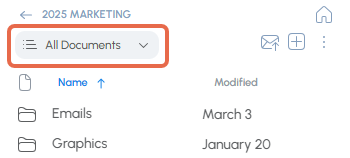 ) ) |
| Sort files | No | Yes – Click column header |
| Open in browser / Teams | Yes – From More actions > Open in browser ( |
Yes – From More actions > Open in browser ( |
| Pin/unpin sidebar | Yes – Pin ( |
Yes – Pin ( |
| New content indicator | Yes – New content or actions are indicated with a blue dot ( |
Yes – New content or actions are indicated with a blue dot ( |
| Open settings, manage Teams and SharePoint sites | Yes – Settings ( |
No |
| Return to All Locations | Not applicable | Yes – Click Home icon ( |
| Refresh | Yes – Refresh all ( |
Yes – Refresh ( |
| Pop-out harmon.ie | Yes – Pop out ( |
No |
| Screenshot | 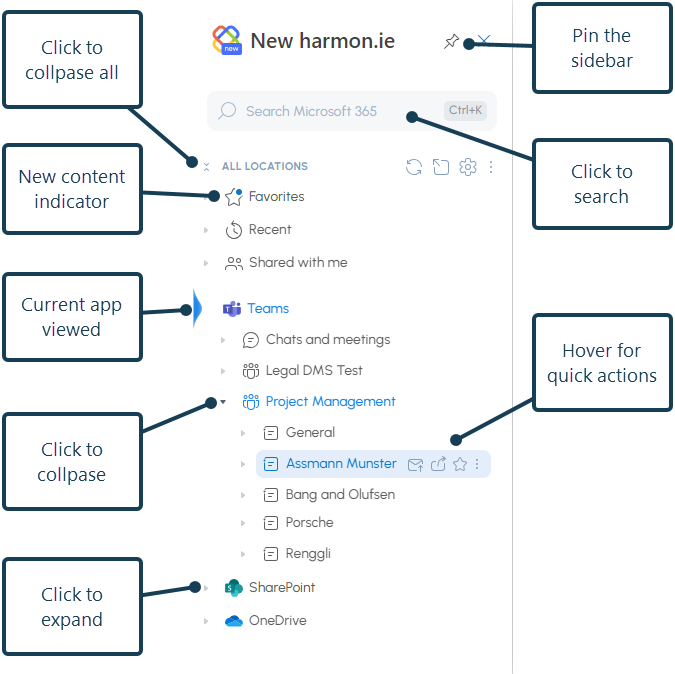 |
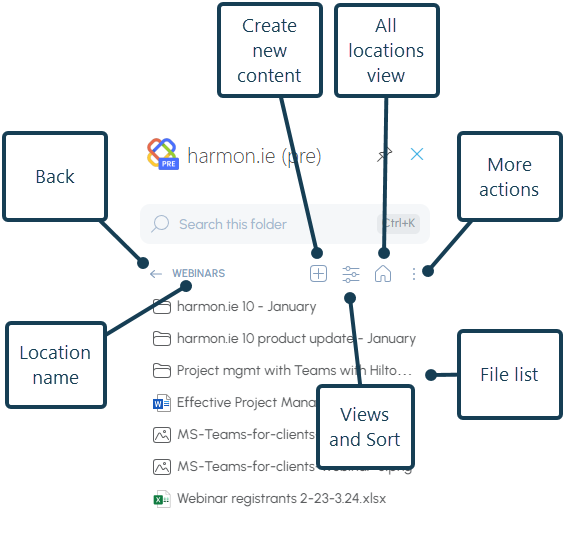 |
All locations – Groups
harmon.ie displays all your Microsoft 365 locations in a single tree view that includes:
- Favorites – locations and files that you use frequently can be saved as favorites for easy navigation
- Recent – recent locations you uploaded files to using harmon.ie and recent documents you worked on with Microsoft 365 apps
- Shared with me – files and folders that your colleagues shared with you
- Teams – Teams locations and recent files, as well as files shared in Chats and meetings
- SharePoint – your SharePoint locations, and recent files; You may include SharePoint hubs and team sites here
- OneDrive – all locations and recent files you saved to your OneDrive
How to switch between All locations and drill-down harmon.ie views?
Double-click a location in the All locations view to open it in the location drill-down-view.
Click the Home icon () in the drill-down view to open the All locations view.
Popped-out harmon.ie sidebar
You can pop-out or detach New harmon.ie from Outlook for Windows (new) or Outlook for Web. This allows you to:
- Drag and drop emails and attachments to save them to Microsoft 365.
- Browse and explore Microsoft 365 locations with all document metadata in one expanded view.
How to pop-out New harmon.ie
- Open New harmon.ie in Outlook for Windows (new) or Outlook for Web.
- Click the pop-out icon (
) in the All Locations view.
Changes made in one harmon.ie window (Outlook sidebar or pop-out) don’t automatically sync to the other.
To sync changes between harmon.ie windows, click the Refresh all icon ().