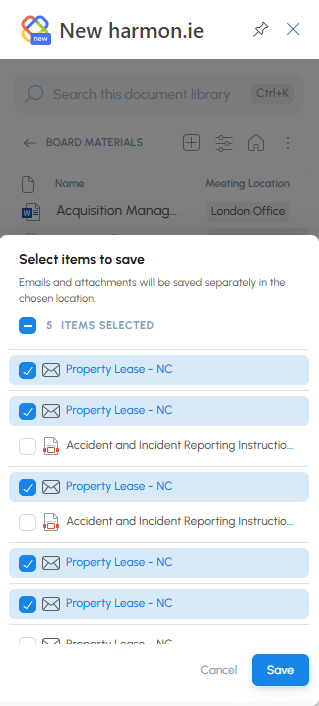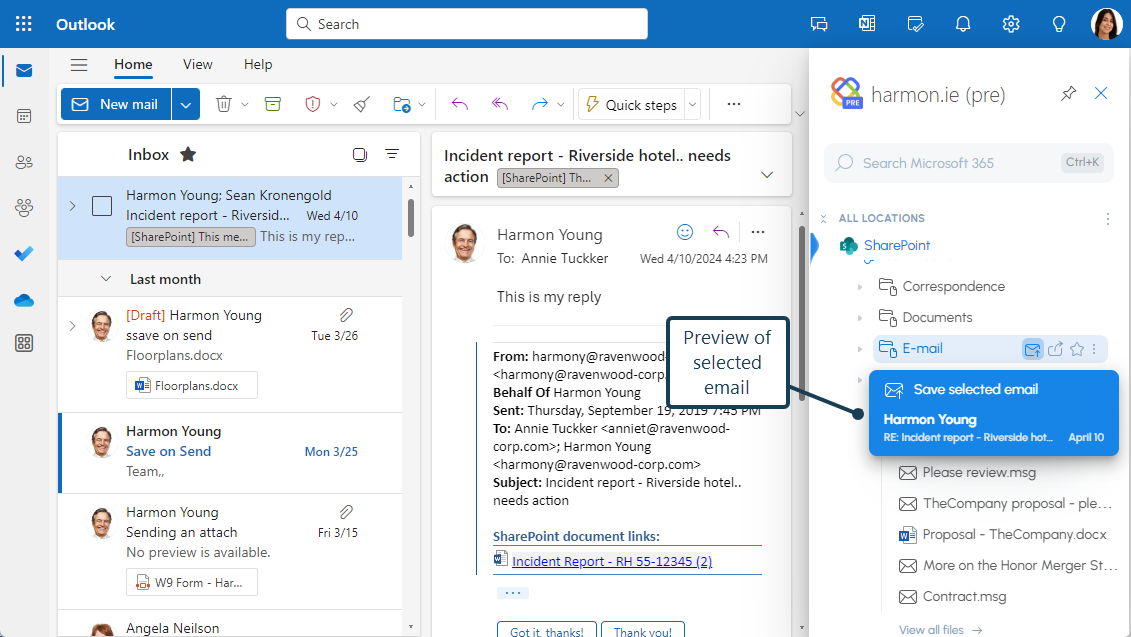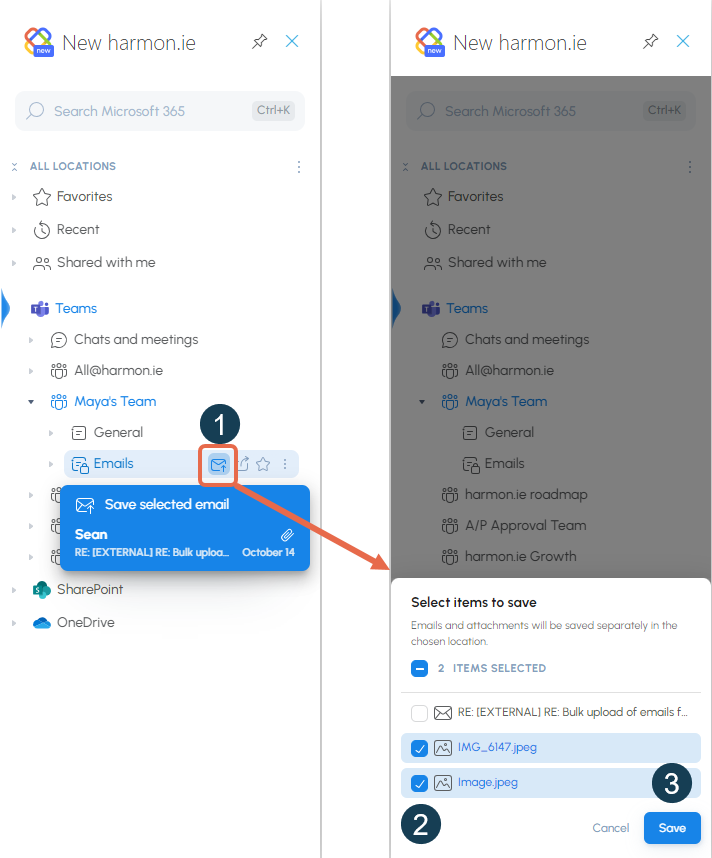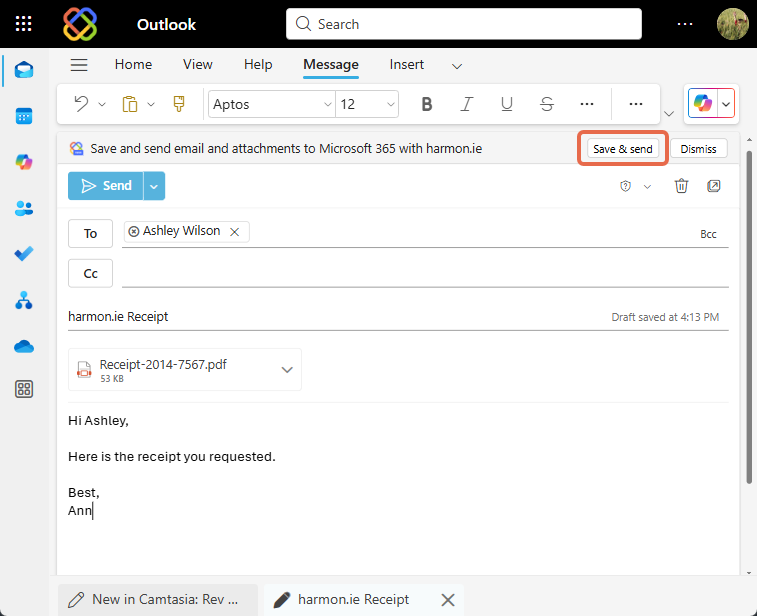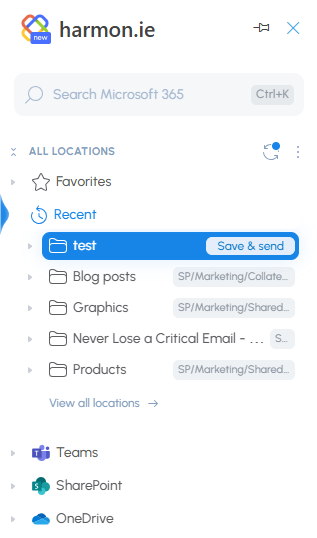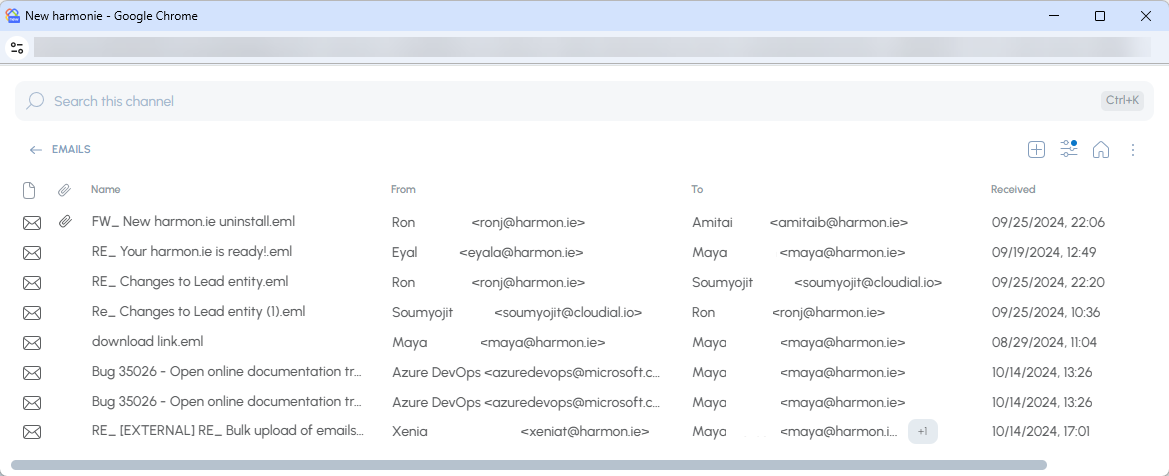Save Emails and Attachments to SharePoint, Teams, or OneDrive
New harmon.ie can be used to:
- Save emails to SharePoint, Teams, or OneDrive.
- Save email attachments to SharePoint, Teams, or OneDrive, with or without the email.
- Save & send lets you save an email and its attachments to SharePoint, Teams, or OneDrive when you send it.
- Create an Email view in the location and save email headers in SharePoint columns.
You can also use New harmon.ie to upload files directly from your computer to Microsoft 365.
New harmon.ie saves emails to Microsoft 365 in .eml format, which preserves the original formatting and metadata of the message.
How to save an email to SharePoint, Teams, or OneDrive?
You can save an email either using the Save email action or using drag and drop.
How to use the ‘Save email’ action:
- Open New harmon.ie.
- Select the email or emails you want to save.
- In the harmon.ie sidebar, locate the SharePoint, Teams, or OneDrive location to which you want to save the email.
- Hover over the location name and click the Save email icon (
).
Alternatively, double-click the location name to open it in the drill-down view and then click the Save email icon () at the top.
- If the email contains attachments, a dialog opens allowing you to select the attachment(s) you want to save as separate documents in the location.
- If you are saving an email thread, a dialog opens allowing you to select which emails you want to save in the location.
- Depending on your settings, harmon.ie may prompt to create an email view and map email headers to SharePoint columns. Click Create view or Not now. If you don’t want to be prompted again, check Don’t ask again for this location.
- If the email was already saved to the location, you are prompted to select between replacing the email and keeping both. If you select Keep both, a version number is appended to the email name.
The selected email(s) are uploaded to the selected location. You are prompted to Copy link or Edit details of the uploaded email.
Save an email using drag and drop:
In Outlook for Windows (classic) and Outlook for Mac, you can drag-and-drop into the sidebar.
In Outlook for Windows (new) and Outlook for Web, you have to pop-out the sidebar (), then you can drag and drop into the detached window.
- In the harmon.ie sidebar in Outlook or in the popped-out harmon.ie, locate the SharePoint, Teams, or OneDrive location in which you want to save the email.
- Drag and drop the email(s) to the Microsoft 365 location in the All locations view or to an area in the drill-down view. You are notified when the upload process ends.
Once uploaded, the email appears at the top of the file list. - Depending on your settings, harmon.ie may prompt to create an email view and map email headers to SharePoint columns. Click Create view or Not now. If you don’t want to be prompted again, check Don’t ask again for this location.
- If the email was already saved to the location, you are prompted to choose whether to replace the existing email or keep both. If you select Keep both, a version number is appended to the email name.
How to save attachments to SharePoint, Teams, or OneDrive?
You can save attachments either using the Save email action or using drag and drop.
Save attachments using the ‘Save email’ action:
- Open New harmon.ie.
- Select the email containing the attachment(s) you want to save.
- In the harmon.ie sidebar, locate the SharePoint, Teams, or OneDrive location to which you want to save the attachments.
- Hover over the location name and click the Save email icon (
).
Alternatively, double-click the location name to open it in the drill-down view and then click the Save email icon () at the top.
- A dialog opens allowing you to select the attachment(s) you want to save as separate documents in the location. You can uncheck the email itself if you don’t want to save it.
- If the attachment was already saved to the location, you are prompted to select between replacing the file and keeping both. If you select Keep both, a version number is appended to the file name.
Save an attachment using drag and drop:
In Outlook for Windows (classic) and Outlook for Mac, you can drag-and-drop into the sidebar.
In Outlook for Windows (new) and Outlook for Web, you have to pop-out the sidebar (), then you can drag and drop into the detached window.
- In the harmon.ie sidebar or in popped-out harmon.ie, locate the SharePoint, Teams, or OneDrive location in which you want to save the attachment.
- Drag and drop the attachment to the Microsoft 365 location in the All locations or to an area in the drill-down view. You are notified when the upload process ends.
Once uploaded, the attachment appears at the top of the file list. - If the file was already saved to the location, you are prompted to select between replacing the file and keeping both. If you select Keep both, a version number is appended to the file name.
how can I save and send emails with attachments?
harmon.ie lets you save emails and their attachments to SharePoint, Teams, or OneDrive when sending them, on one go.
Save & send works in two ways:
- Click the Save & send button above the recipients line to manually save and send a specific message.
- Update your settings to be prompted to save every email you send. (Admins can enable this organization-wide.)
- Save & send is not available in Outlook for Windows (classic).
- In Outlook for Mac, you can save the email using harmon.ie, but you’ll need to send it manually from Outlook after saving.
- A Microsoft 365 Admin must approve this event-based feature to make it available.
how can I manually save and send a specific email?
If you’re not prompted automatically, you can still save and send a specific email manually:
- After composing your message, click the Save & send button at the top of the email compose window.
- The harmon.ie sidebar opens. Hover over the desired SharePoint, Teams, or OneDrive location and click Save & send.
- To save the email to a new folder, double-click the parent location to drill down, click New (
) > Folder. Hover over the new folder and click Save & send.
- If the email has attachments, choose which ones to save and click Save.
- The email and/or attachments are saved to the selected location.
- In Outlook for Windows (new) and Outlook for Web, the email is sent automatically.
- In Outlook for Mac, you’ll need to send the email manually.
What happens when I’m prompted to save before sending?
If you or your administrator has configured harmon.ie to prompt you to save emails before sending, here’s what to expect:
- When you click Send, a dialog appears asking:
“Save this email to Microsoft 365 before sending?” - Choose one of the following options:
- Save & send – Save the email and/or attachments to a selected location.
- Send anyway – Send the email without saving anything.
- Don’t send – Cancel the action.
- If you choose Save & send:
- The harmon.ie sidebar opens. Hover over the desired SharePoint, Teams, or OneDrive location and click Save & send (or Save email in Outlook for Mac).
- To save the email to a new folder, double-click the parent location to drill down, then click New (
) > Folder. Hover over the new folder and click Save & send.
- If the email has attachments, you’ll be prompted to select which ones to save. Click Save.
- The harmon.ie sidebar opens. Hover over the desired SharePoint, Teams, or OneDrive location and click Save & send (or Save email in Outlook for Mac).
- Once the email and/or attachments are saved:
- In Outlook for Windows (new) and Outlook for Web, the email is sent automatically.
- In Outlook for Mac, you must return to Outlook and click Send manually.
How to create an email view and map email headers to SharePoint columns?
When you save emails to Teams, harmon.ie prompts you to create an email view in that location. You can configure harmon.ie to suggest creating an email view for SharePoint locations as well, or cancel the prompt for all locations.
If accepted, an Email view is created in the location and the following email headers are saved in corresponding email columns:
- Has attachments – The attachment icon indicates that the email has attachments.
- Name – By default the name is the email subject line. When you save subsequent emails with the same subject line, you are asked if you want to overwrite the email or keep both. You can configure harmon.ie to name the email with the subject, sender and date. This way when saving emails from the same thread, each of them will be saved as an individual .eml file.
- To – recipient’s name.
- From – sender’s name.
- Received – date and time when the email was received.
Selecting the Email view will display only email messages, with the email columns in a grid view.
If you save emails to a location that was pre-configured with automatic email header mapping in harmon.ie Classic, email headers will automatically be saved as metadata, without any prompt.
If a custom email header has been applied, refer your administrator to this article: Configure Custom Email Header Mapping in New harmon.ie.