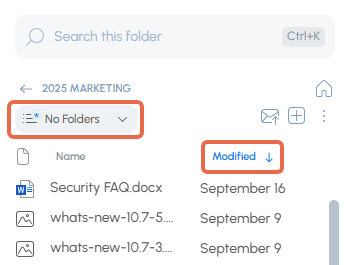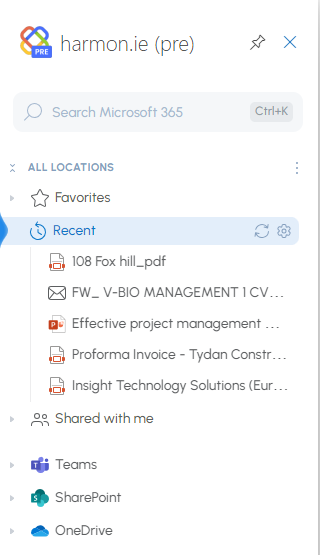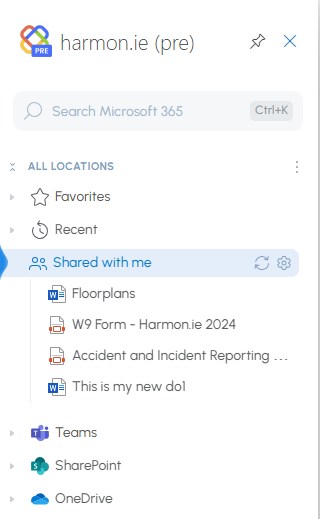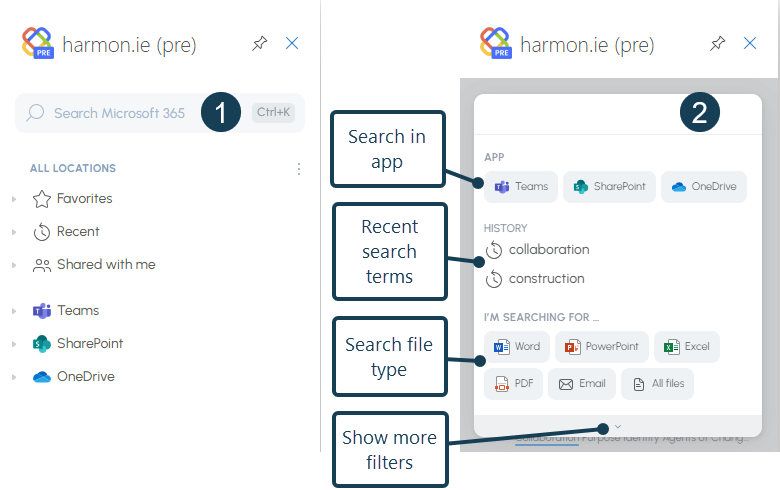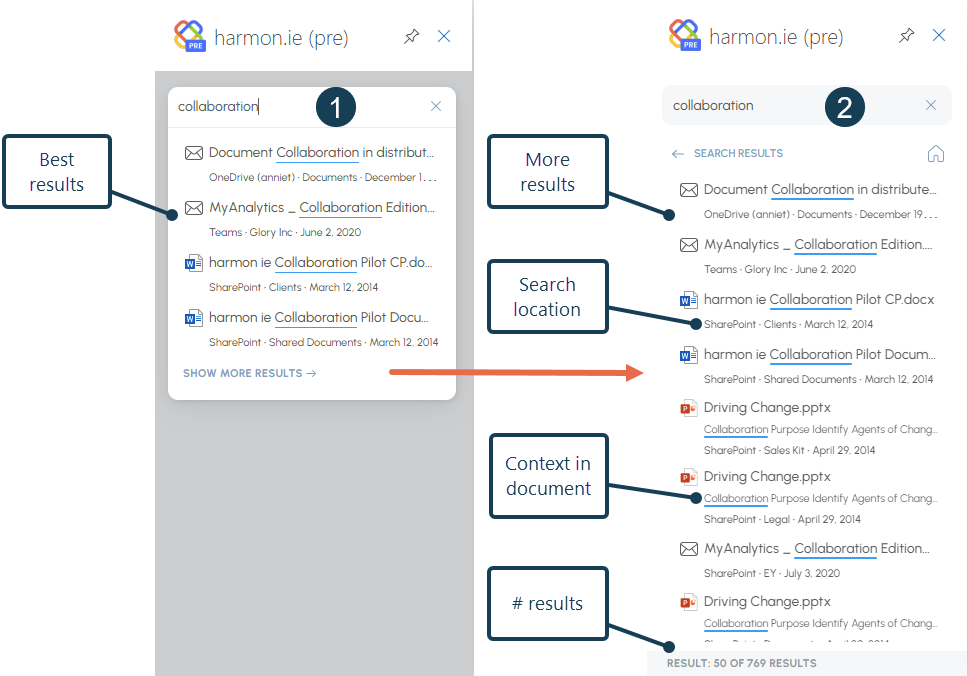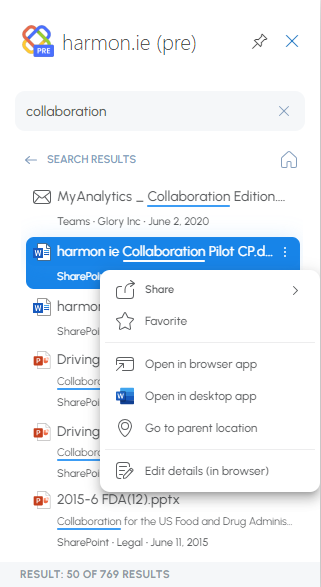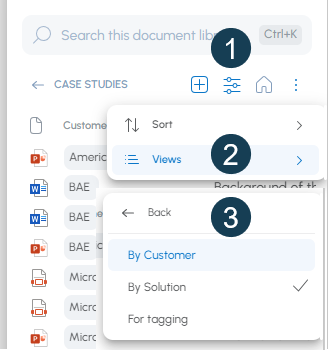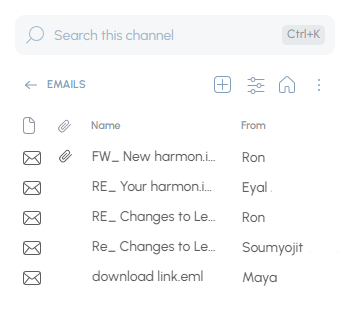Find content across Microsoft 365 using harmon.ie
New harmon.ie allows you to quickly find content across SharePoint, Teams, and OneDrive:
- TREE VIEW: Use the harmon.ie tree view to navigate between your SharePoint, Teams, and OneDrive locations.
- SEARCH:
- Search across Microsoft 365.
- Search in a specific Microsoft 365 location – team, channel, site, subsite, document library, or folder.
- Filter your search by specific app – SharePoint, Teams, or OneDrive – or search for folder or by file type.
- FAVORITES: Mark favorite Microsoft 365 locations and files and organize into favorite folders, so you can quickly find them later.
- RECENT: View the recent Microsoft 365 files you opened and folder you uploaded content to, so you can continue working with them.
- SHARED WITH ME: View the recent Microsoft 365 files that were shared with you.
- VIEW: Select a SharePoint or harmon.ie view to focus on relevant content.
- SORT: Sort the list of files by any column, in ascending or descending order.
How to navigate between your Microsoft 365 locations and files with New harmon.ie?
New harmon.ie contains two views:
- All Locations view – shows a tree view of your SharePoint, Teams, and OneDrive locations and recent files.
- Drill-down view – shows a list view of a single SharePoint, Teams, or OneDrive location, with all sub-locations and files.
Use these views to quickly browse through your Microsoft 365 locations and files. To learn more, read Get to know New harmon.ie sidebar.
How to view Microsoft 365 recent files and folders?
- In the harmon.ie sidebar, click the Home icon (
) to open the All locations view.
- Expand Recent. This shows the latest Microsoft 365 files you accessed, as well as recent Microsoft 365 locations you uploaded files to using harmon.ie.
From here you can:
- Double-click a file to open it, hover to view its thumbnail and for quick actions.
Double-click a location to view it in the drill-down view, hover for quick actions. - Double-click Recent, right-click and select Open, or click View all files, to view the complete list of recent files and locations.
- Hover over Recent and click Refresh (
) to refresh the list of locations and files. The list is automatically refreshed once a day.
- Hover over Recent and click Manage Items (
) to configure how many files you want to view in this group (default is 5).
How to view Microsoft 365 files and folders that were shared with you?
- In the harmon.ie sidebar, click the Home icon (
) to open the All locations view.
- Expand Shared with me. This shows the latest Microsoft 365 files and folders that were shared with you.
From here you can:
- Double-click a file to open it, hover to view its thumbnail and for quick actions.
- Double-click Shared with me, right-click and select Open, or click View all files to view the complete list of files that were shared with you.
- Hover over Shared with me and click Refresh (
) to refresh the list of locations and files. The list is automatically refreshed once a day.
- Hover over Shared with me and click Manage Items (
) to configure how many files you want to view in this group (default is 5).
- Configure harmon.ie to include email attachments sent to you here.
How to search across Microsoft 365?
- In the harmon.ie sidebar, click the Home icon (
) to open the All locations view.
- To start the search, click inside the search bar (
), or click Ctrl+K.
- Optionally, select one of the search filter:
- Select the app you want to search in – Teams, SharePoint, or OneDrive.
- Select the type of file you are looking for – Word, PowerPoint, Excel, PDF, Email, or All files.
- Click Show more filters (
) to search by these additional file types: Team, Channel, Site, Library, or Folder.
- Type the search term (or select it from your recent search terms).
- harmon.ie searches as you type and displays the best results that match your search term and parameters.
- Click Show more results to view all results. The number of results is displayed at the bottom of the sidebar. Scroll down to view more results.
How to search in a specific Microsoft 365 location?
- In the harmon.ie sidebar, locate the SharePoint, Teams, or OneDrive location where you want to search.
- Double-click the location to open it in the drill-down view.
- To start the search, click inside the search bar (
), or click Ctrl+K.
- Optionally, select the type of file you are looking for – Word, PowerPoint, Excel, PDF, Email, All files or Folders (click More filters to view the last one).
- Type the search term (or select it from your recent search terms).
- harmon.ie searches as you type and displays the best results that match your search term and parameters.
- Click Show more results to view all results. The number of results is displayed at the bottom of the sidebar.
- If you didn’t find what you were looking for, you can expand your search:
- Click Search hub site to search across all SharePoint sites in the current hub. This option appears only when searching within a hub site.
- Click Search all locations to search across all your Microsoft 365 locations.
Search results are displayed. What to do next?
For each result harmon.ie shows:
- The file name. If the name matches the search term, the word in the name is highlighted.
- If the search term is found within the content of the file, harmon.ie shows one line of text with the search term highlighted.
- The app were the result was found (SharePoint, Teams, or OneDrive).
- The location of the file.
Here are the actions you can perform on the search results:
- Hover over the file name to view its thumbnail.
- Hover over the file name and click More actions (
) for quick actions: Share, Favorite, Open in browser app, Open in desktop app, Go to parent location (
), Edit details (
).
- Click a file in the quick results or double-click in the full result list to open the file.
- Click the file location in any result to open the location.
- Click Back (
) to get back to the previous view, or Home (
) to go to All locations view.
- Click Clear (
) to return to the search box and start a new search.
How to select a SharePoint or harmon.ie view?
- In the harmon.ie sidebar, locate the SharePoint, Teams, or OneDrive location you want to view.
- Double-click the location name to open it in the drill-down view.
- Click the view drop-down list
- Select a view from the list.
What are the available views?
- SharePoint views: harmon.ie supports views of type Standard View. These aspects of the SharePoint views are taken:
- Columns. The view can define a set of visible columns for a document library/list.
- Sort. Items can be sorted by one or two columns.
- Filter. Documents, folders and lists can be filtered by criteria. For example, the view can define only items of a specific content type to be shown.
- Folders. Specify whether to navigate through folders to view items, or to view all items at once.
- Emails view: When saving email messages to Microsoft 365, harmon.ie can create an Email view and save email headers in SharePoint columns. The Email view displays only email messages, with the email columns in a grid view.
How to sort the list of files in New harmon.ie?
- In the harmon.ie sidebar, locate the SharePoint, Teams, or OneDrive location you want to sort.
- Double-click the location name to open it in the drill-down view.
- Click a column header to sort by this column in ascending order. Click again to sort by descending order.
When you sort by a column, the column header turns blue and an arrow (up or down) appears next to the column name to show the sort order. A blue asterisk is added to the view name to indicate that the view has been modified (by changing the sort order).