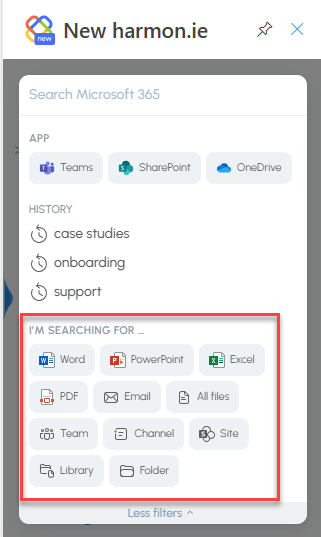Get Started with New harmon.ie (For harmon.ie Classic Users)
This article is intended for harmon.ie Classic users switching to New harmon.ie.
New harmon.ie includes the same core functionality as harmon.ie Classic, with a modern and streamlined interface. It works across all Outlook versions: Outlook for Windows (new and classic), Outlook for Mac, and Outlook for Web (including in modern browsers as Edge and Safari). Learn more.
This guide highlights the differences between the products, so you know what to expect when starting to work with New harmon.ie.
If you are not familiar with harmon.ie Classic, we suggest reading this Get started with New harmon.ie guide.
How to import your SharePoint locations and favorites from harmon.ie Classic
The first time you open New harmon.ie, follow these steps:
- Click Sign in with Microsoft and provide your Microsoft credentials.
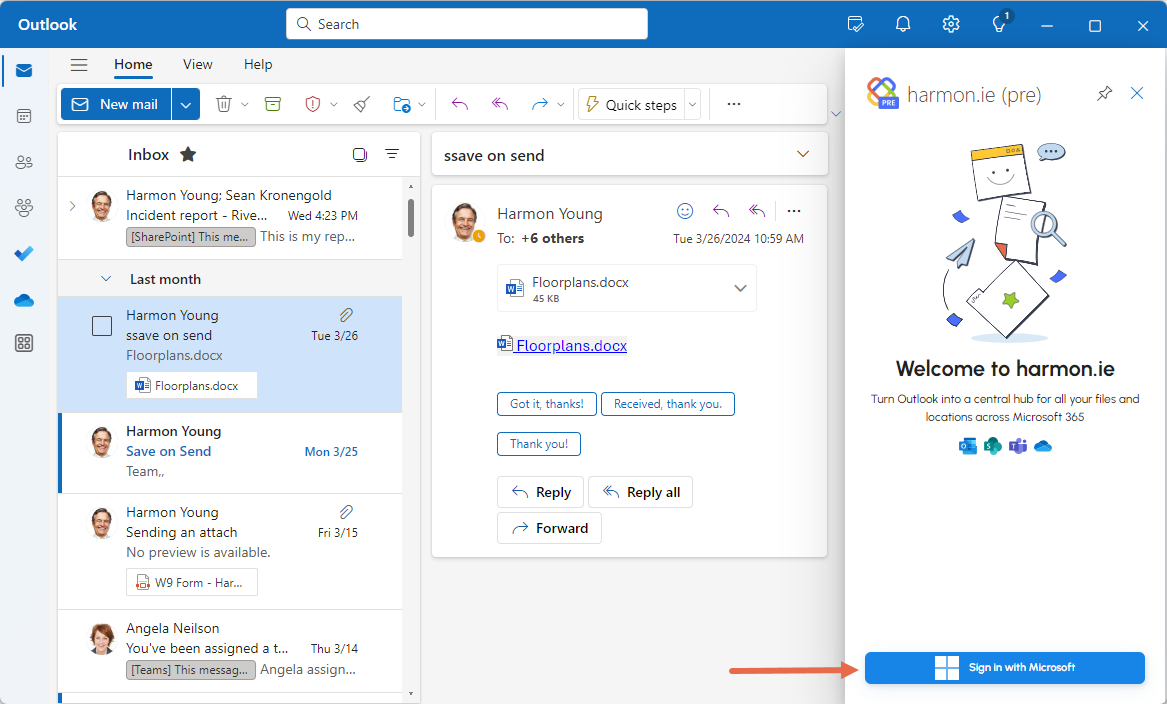
- If you’ve used harmon.ie Classic with the same credentials, harmon.ie suggests importing your data from harmon.ie Classic. Click Import my data to proceed or Skip – I’ll set up manually if you prefer to reconfigure your SharePoint sites and favorites.
- harmon.ie shows a list of SharePoint sites and automatically selects those you used in harmon.ie Classic. You can adjust the selection as needed, then click Next.
- harmon.ie shows a list of Teams you frequently work with based on your Microsoft 365 activity. This list is not imported from harmon.ie Classic. Add or remove Teams, then click Done.
The harmon.ie sidebar opens, showing the selected SharePoint sites and Teams. Your favorite locations are loaded into the Favorites group (this process may take a couple of minutes).
How to Open New harmon.ie in Outlook
Prerequisites: harmon.ie must be deployed first.
- In Windows: Open New harmon.ie from the Outlook toolbar or ribbon, or from the message toolbar or ribbon.
- In Mac: Open New harmon.ie from the Outlook toolbar.
Features Still in Progress
These are the main features that are not yet available in New harmon.ie:
- Filter by tags or columns
- View and edit SharePoint lists
For the full comparison list, read harmon.ie Classic vs. New harmon.ie.
Quick Actions
Hovering over a file or location in New harmon.ie shows a list of quick actions for that item. Clicking More actions () or right-clicking the item will open a full list of available actions.
For more information, read Get to know the harmon.ie sidebar.
Drag and Drop
- In Outlook for Windows (classic) and Outlook for Mac: Dragging and dropping emails, attachments, or documents to save them in Microsoft 365 or dragging and dropping Microsoft 365 items to attach them to emails work the same way as in harmon.ie Classic.
- In Outlook for Windows (new) or Outlook for Web, pop-out harmon.ie, then you can drag and drop emails, attachments, or documents to the detached sidebar to save them to Microsoft 365.
- In Outlook for Windows (new) or Outlook for Web, to send a link by email, hover over the file and click Share > Email with link.
To attach a Microsoft 365 file or file link to an email you are composing, hover over the file and click Share > Add as attachment or Add as link. Drag and drop does not work in these cases.
Email Format
harmon.ie Classic saves emails as .msg files. New harmon.ie saves emails as .eml files, which are more widely supported across platforms.
When the same email is saved using both products, SharePoint treats it as a new file due to the differing formats, which may result in duplicate files.
Opening Saved Emails and PDFs
By default, saved emails and PDFs open in your web browser. To open them in the associated desktop apps, ensure:
- The OneDrive desktop app is installed
- You are signed in to OneDrive on your machine
Searching across Microsoft 365
As in harmon.ie Classic, the search bar appears in both All Locations and drill-down views, and it allows you to search across all locations or search within a specific Microsoft 365 location.
New harmon.ie adds pre-built filters:
- By the source app (SharePoint, Teams, OneDrive)
- By file type (Word, Excel, etc.)
- By location type (Folder, Library, Channel, etc.)
For more information, read Search across Microsoft 365.
Shortcuts in New harmon.ie Sidebar
You can use shortcuts to perform common tasks in the sidebar. Read about New harmon.ie shortcuts.