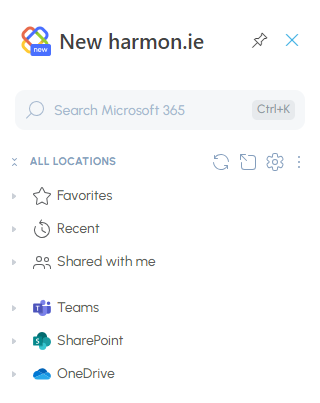Découvrez la barre latérale New harmon.ie
New harmon.ie est une barre latérale pour Outlook qui vous permet d’interagir avec des fichiers et des emplacements Microsoft 365 directement depuis votre email. Ce guide présente l’interface et explique comment utiliser efficacement ses fonctionnalités.
New harmon.ie offre deux vues principales :
- TOUS LES LIEUX: affiche une arborescence de vos emplacements SharePoint, Teams et OneDrive, vos favoris, vos éléments récents et ceux partagés avec vous.
- DRILL-DOWN (Détail) : affiche une vue en liste d’un groupe ou d’un emplacement Microsoft 365 unique, y compris tous les sous-emplacements et fichiers, avec les métadonnées des documents.
Comparaison des vues de harmon.ie
| Fonctionnalité | Tous les lieux Voir | Vue en plongée |
|---|---|---|
| Objectif | Parcourez et gérez tous les lieux SharePoint, Teams et OneDrive dans une même arborescence. | Explorer en détail un emplacement spécifique, y compris les fichiers et les métadonnées |
| Mise en page | Arborescence avec emplacements extensibles/collapables | Liste des sous-locations et des fichiers à l’intérieur d’un emplacement sélectionné |
| Navigation | Saut rapide entre plusieurs sites Microsoft 365 | Navigation ciblée au sein d’un site unique |
| Affichage des métadonnées | Métadonnées limitées (au survol) | Les métadonnées complètes du document sont visibles |
| Actions rapides | Survolez les emplacements ou les fichiers pour effectuer des actions telles que le partage, les favoris ou l’enregistrement d’un email. | Menu d’action complet disponible pour chaque article |
| Recherche | Recherche dans tous les fichiers Microsoft 365 | Recherche à l’intérieur du lieu actuel uniquement |
| Meilleur pour | Navigation de haut niveau et passage d’un lieu à l’autre | Travail détaillé au sein d’un dossier SharePoint, Teams ou OneDrive spécifique. |
Chaque vue vous permet : d’enregistrer des emails et des pièces jointes, de télécharger des documents vers SharePoint, Teams ou OneDrive ; d’afficher et de gérer des fichiers; de partager des emplacements et des fichiers; d’effectuer des recherches dans l’ensemble de Microsoft 365; et bien plus encore.
Comparaison des fonctionnalités : Tous les lieux vs. vue détaillée
| Fonctionnalité | Tous les lieux Voir | Vue en plongée |
|---|---|---|
| Parcourir les sites Microsoft 365 | Oui – Vue arborescente de SharePoint, Teams, OneDrive, Favoris, Récent. Développez ( |
Non – Se concentre sur un seul lieu, y compris tous les sous- lieux et tous les fichiers. |
| Ouvrir un dossier ou un emplacement | Oui – Double-cliquez pour ouvrir l’emplacement sélectionné en vue éclatée, ou utilisez Plus d’actions > Ouvrir ( |
Oui – Double-cliquez pour ouvrir l’emplacement sélectionné en vue éclatée, ou utilisez Plus d’actions > Ouvrir ( |
| Ouvrir le fichier Microsoft 365 | Oui – Double-cliquez pour ouvrir le fichier, ou utilisez Plus d’actions > Ouvrir dans l’application du navigateur ( |
Oui – Double-cliquez pour ouvrir le fichier, ou utilisez Plus d’actions > Ouvrir dans l’application du navigateur ( |
| Voir les métadonnées complètes | Limité – Disponible au survol | Oui – Affichage en liste complète. Astuce: Déployez harmon.ie pour obtenir un affichage plus large qui montre plus de colonnes de métadonnées sans défilement. |
| Enregistrer l’email ou les pièces jointes | Oui – Passez la souris et cliquez sur Enregistrer email ( |
Oui – Enregistrer email ( |
| Téléchargement de fichiers à partir du bureau | Oui – Glisser-déposer sur l’emplacement ou utiliser Plus d’actions > Charger des fichiers ( |
Oui – Glisser-déposer ou utiliser Nouveau ( |
| Créer de nouveaux dossiers/fichiers/liens | Oui – Via Plus d’actions au survol > Nouveau ( |
Oui – Nouveau ( |
| Recherche de fichiers | Oui – Recherche globale dans Microsoft 365 | Oui – Recherche à l’intérieur de l’emplacement actuel |
| Partager des fichiers ou des dossiers | Oui – survolez l’élément > Partager ( |
Oui – Plus d’actions > Partager ( |
| Marquer/démarquer comme favori | Oui – Survolez et cliquez sur l’emplacement ou le fichier favori ( |
Oui – Plus d’actions > Favoriser ( |
| Renommer / supprimer | Oui – Via Plus d’actions > Renommer ( |
Oui – Via Plus d’actions > Renommer ( |
| Modifier les détails | Oui – Via Plus d’actions > Editer les détails ( |
Oui – Via Plus d’actions > Editer les détails ( |
| Sélectionnez la vue SharePoint ou Email | Non | Oui – Sélecteur d’affichage (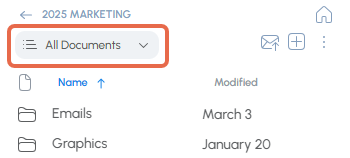 ) ) |
| Trier les fichiers | Non | Oui – Options avancées ( |
| Ouvrir dans le navigateur / Teams | Oui – Depuis Plus d’actions > Ouvrir dans le navigateur ( |
Oui – Depuis le menu Plus d’actions > Ouvrir dans le navigateur ( |
| Épingler/dépingler la barre latérale | Oui – épingler ( |
Oui – épingler ( |
| Indicateur de nouveau contenu | Oui – Les nouveaux contenus ou actions sont indiqués par un point bleu ( |
Oui – Les nouveaux contenus ou actions sont indiqués par un point bleu ( |
| Ouvrir les paramètres, gérer les sites Teams et SharePoint | Oui – Réglages ( |
Non |
| Tous les lieux | Non applicable | Oui – Cliquez sur l’icône Accueil ( |
| Rafraîchir | Oui – Actualiser tous les lieux ( |
Oui – Actualiser ( |
| Pop-out harmon.ie | Oui – Pop out ( |
Non |
| Capture d’écran | 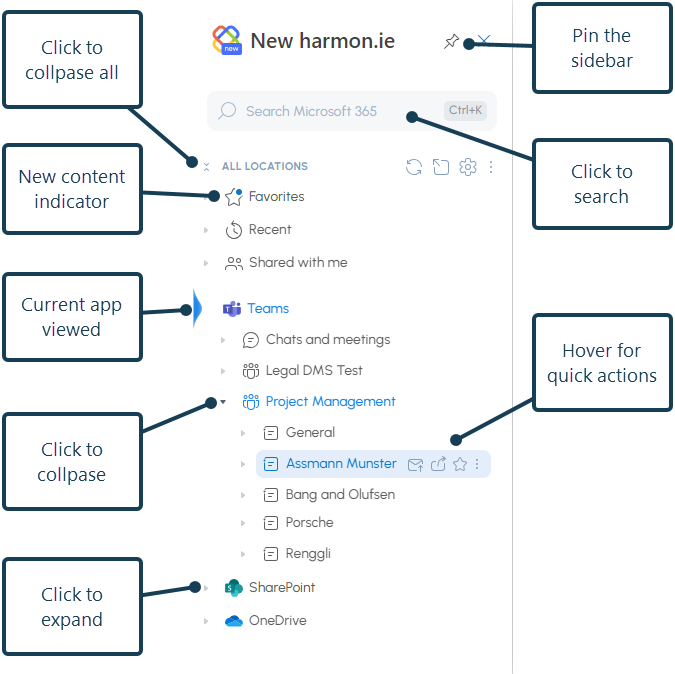 |
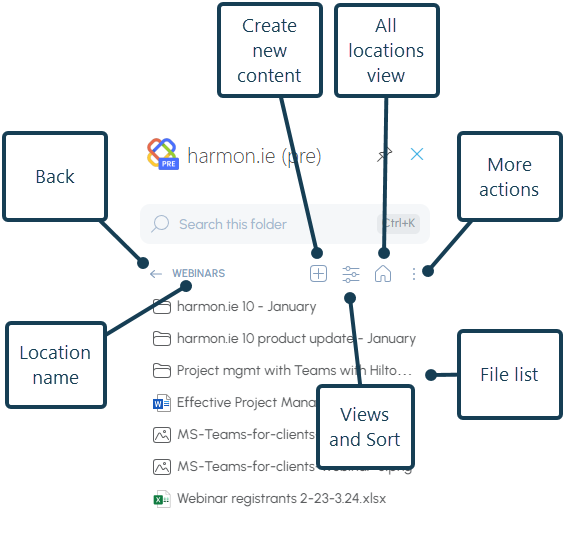 |
Tous les lieux – Groupes
harmon.ie affiche tous les lieux Microsoft 365 dans une arborescence unique qui comprend :
- Favoris – les emplacements et les fichiers que vous utilisez fréquemment peuvent être enregistrés en tant que favoris pour faciliter la navigation.
- Récents – emplacements récents vers lesquels vous avez téléchargé des fichiers à l’aide d’harmon.ie et documents récents sur lesquels vous avez travaillé à l’aide des applications Microsoft 365.
- Partagé avec moi – fichiers et dossiers que vos collègues ont partagés avec vous
- Teams – Emplacements et fichiers récents de Teams, ainsi que les fichiers partagés dans les chats et les réunions.
- SharePoint – vos emplacements SharePoint et vos fichiers récents ; vous pouvez inclure des sites d’Teams ici, voir Comment ajouter des sites SharePoint à New harmon.ie ? pour plus de détails.
- OneDrive – Tous les lieux et les fichiers récents que vous avez enregistrés sur votre OneDrive.
Comment basculer entre Tous les lieux et les vues harmon.ie en mode drill-down ?
double-cliquez sur un lieu dans la vue Tous les lieux pour l’ouvrir dans la vue éclatée des lieux.
Cliquez sur l’icône Accueil () dans la vue éclatée pour ouvrir la vue Tous les lieux.
Barre latérale de harmon.ie
Vous pouvez sortir ou détacher New harmon.ie d’Outlook pour Windows (nouveau) ou d’Outlook pour Web. Cela vous permet de :
- Faites glisser les emails et les pièces jointes pour les enregistrer sur Microsoft 365.
- Parcourez et explorez les lieux Microsoft 365 avec toutes les métadonnées des documents dans une seule vue élargie.
Comment faire disparaître New harmon.ie
- Ouvrez New harmon.ie dans Outlook pour Windows (nouveau) ou Outlook pour Web.
- Cliquez sur l’icône de sortie (
) dans la vue Tous les lieux.
Les modifications effectuées dans une fenêtre harmon.ie (barre latérale ou pop-out d’Outlook) ne sont pas automatiquement synchronisées avec l’autre.
Pour synchroniser les modifications entre les fenêtres harmon.ie, cliquez sur l’icône Actualiser tout ().