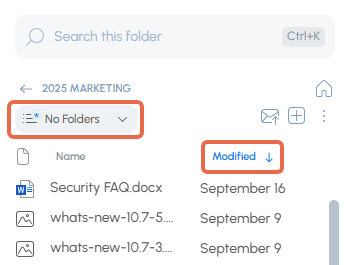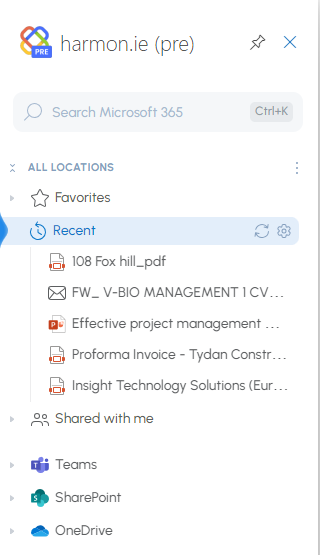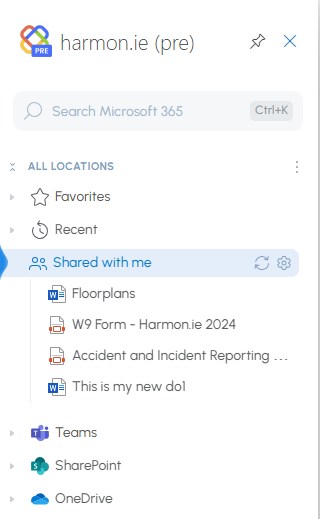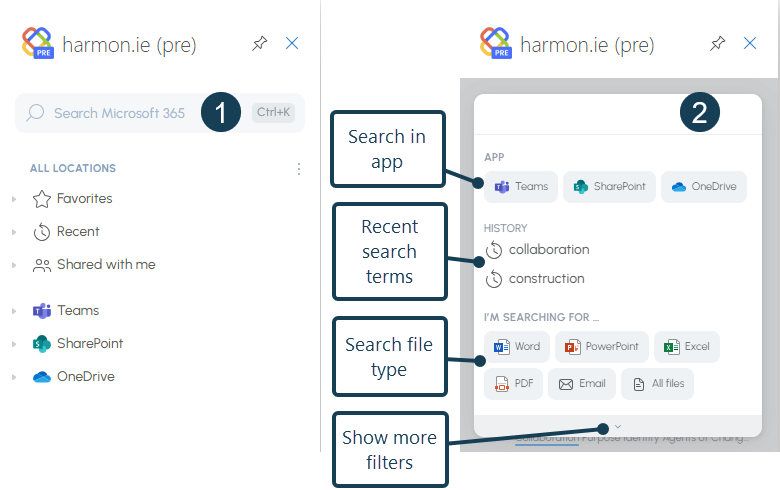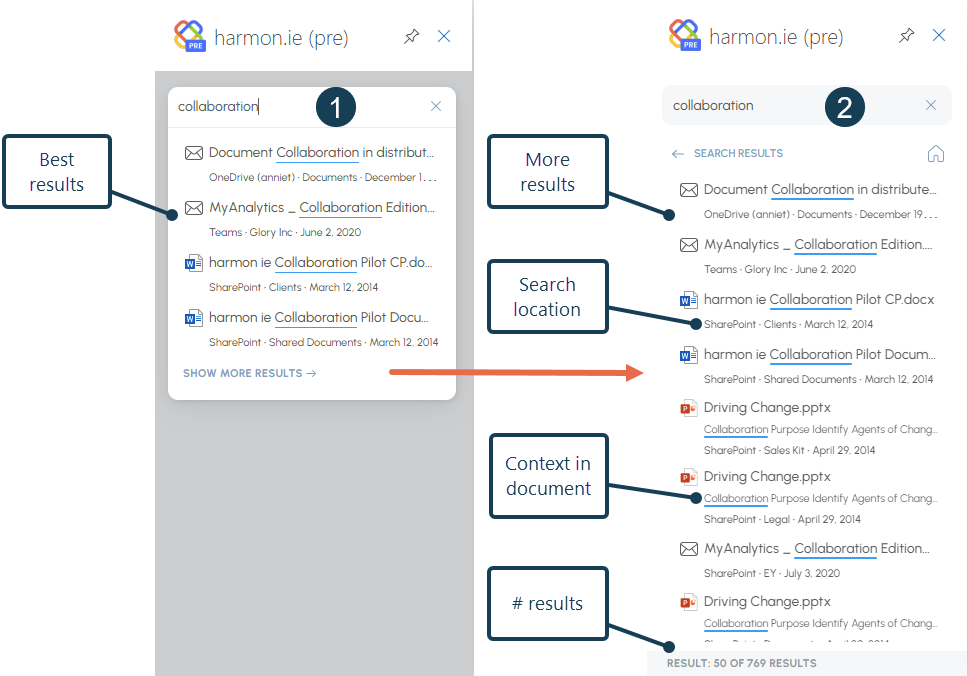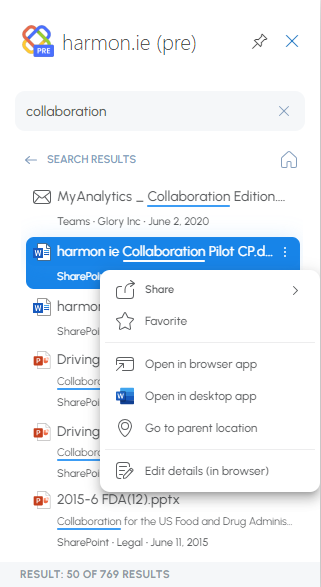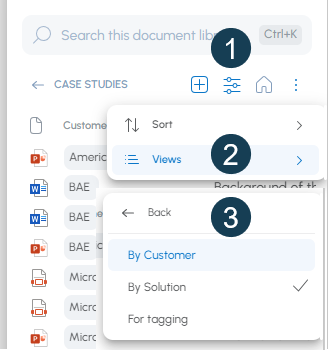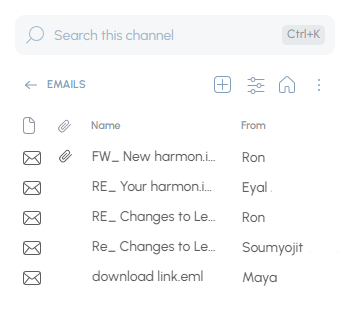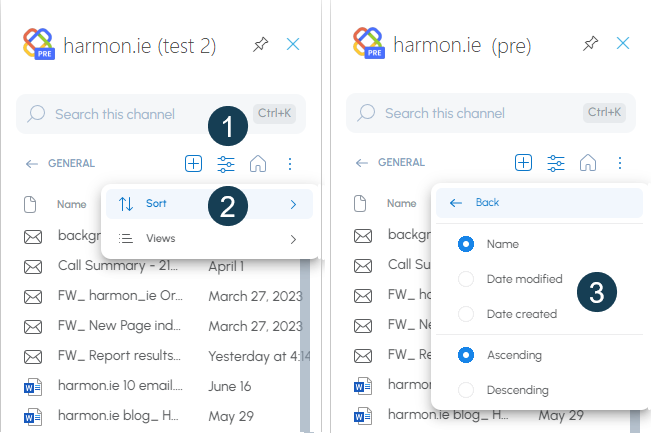Trouver du contenu dans Microsoft 365 en utilisant harmon.ie
New harmon.ie vous permet de trouver rapidement du contenu dans SharePoint, Teams et OneDrive :
- VUE ARBORÉE : utilisez la vue arborescente d’harmon.ie pour naviguer entre vos emplacements SharePoint, Teams et OneDrive.
- RECHERCHE :
- Recherche dans l’ensemble de Microsoft 365.
- Effectuez une recherche dans un emplacement Microsoft 365 spécifique – Teams, canal, site, sous-site, bibliothèque de documents ou dossier.
- Filtrez votre recherche par application spécifique – SharePoint, Teams ou OneDrive – ou recherchez par dossier ou par type de fichier.
- FAVORIS : Marquez les emplacements et les fichiers Microsoft 365 préférés et organisez-les dans des dossiers favoris, afin de pouvoir les retrouver rapidement par la suite.
- RECENT : Affichez les fichiers Microsoft 365 récents que vous avez ouverts et les dossiers dans lesquels vous avez téléchargé du contenu, afin de pouvoir continuer à travailler avec eux.
- PARTAGÉ AVEC MOI : Afficher les fichiers Microsoft 365 récents qui ont été partagés avec vous.
- VUE : Sélectionnez une vue SharePoint ou harmon.ie pour vous concentrer sur le contenu pertinent.
- TRIER : Trier la liste des fichiers par n’importe quelle colonne, dans l’ordre croissant ou décroissant.
Comment naviguer entre vos emplacements et fichiers Microsoft 365 avec New harmon.ie ?
New harmon.ie contient deux vues :
- Vue de tous les lieux: affiche une arborescence de vos emplacements SharePoint, Teams et OneDrive et de vos fichiers récents.
- Vue exploratoire: affiche une vue de liste d’un seul emplacement SharePoint, Teams ou OneDrive, avec tous les sous-emplacements et les fichiers.
Utilisez ces vues pour parcourir rapidement vos emplacements et fichiers Microsoft 365. Pour en savoir plus, lisez la Découvrez la barre latérale New harmon.ie.
Comment afficher les fichiers et dossiers récents de Microsoft 365 ?
- Dans la barre latérale de harmon.ie, cliquez sur l’icône Accueil (
) pour ouvrir la vue Tous les lieux.
- Développez Récent. Cela montre les derniers fichiers Microsoft 365 auxquels vous avez accédé, ainsi que les emplacements Microsoft 365 récents vers lesquels vous avez téléchargé des fichiers à l’aide d’harmon.ie.
À partir d’ici, vous pouvez :
- Double-cliquez sur un fichier pour l’ouvrir, survolez-le pour afficher sa vignette et pour effectuer des actions rapides.
Double-cliquez sur un emplacement pour l’afficher dans la vue éclatée, survolez-le pour effectuer des actions rapides. - Double-cliquez sur Récent, cliquez avec le bouton droit de la souris et sélectionnez Ouvrir, ou cliquez sur Voir tous les lieux, pour afficher la liste complète des fichiers et des lieux récents.
- Survolez Récent et cliquez sur Actualiser (
) pour actualiser la liste des emplacements et des fichiers. La liste est automatiquement actualisée une fois par jour.
- Survolez Récent et cliquez sur Gérer les éléments (
) pour configurer le nombre de fichiers que vous souhaitez afficher dans ce groupe (la valeur par défaut est de 5).
Comment afficher les fichiers et dossiers Microsoft 365 qui ont été partagés avec vous ?
- Dans la barre latérale de harmon.ie, cliquez sur l’icône Accueil (
) pour ouvrir la vue Tous les lieux.
- Développez Partagé avec moi. Cette option affiche les derniers fichiers et dossiers Microsoft 365 qui ont été partagés avec vous.
À partir d’ici, vous pouvez :
- Double-cliquez sur un fichier pour l’ouvrir, survolez-le pour afficher sa vignette et pour effectuer des actions rapides.
- Double-cliquez sur Partagé avec moi, cliquez avec le bouton droit de la souris et sélectionnez Ouvrir, ou cliquez sur Afficher tous les fichiers pour afficher la liste complète des fichiers qui ont été partagés avec vous.
- Passez la souris sur Partagé avec moi et cliquez sur Actualiser (
) pour actualiser la liste des emplacements et des fichiers. La liste est automatiquement actualisée une fois par jour.
- Survolez Partage avec moi et cliquez sur Gérer les éléments (
) pour configurer le nombre de fichiers que vous souhaitez afficher dans ce groupe (la valeur par défaut est de 5).
- Configurez harmon.ie pour inclure les pièces jointes aux emails qui vous sont envoyés ici.
Comment effectuer une recherche dans Microsoft 365 ?
- Dans la barre latérale de harmon.ie, cliquez sur l’icône Accueil (
) pour ouvrir la vue Tous les lieux.
- Pour lancer la recherche, cliquez dans la barre de recherche (
) ou cliquez sur Ctrl+K.
- En option, sélectionnez l’un des filtres de recherche :
- Sélectionnez l’app dans laquelle vous souhaitez effectuer une recherche – Teams, SharePoint ou OneDrive.
- Sélectionnez le type de fichier que vous recherchez – Word, PowerPoint, Excel, PDF, Email ou Tous les fichiers.
- Cliquez sur Afficher plus de filtres (
) pour effectuer une recherche sur ces types de fichiers supplémentaires : Teams, Canal, Site, Bibliothèque ou Dossier.
- Saisissez le terme de recherche (ou sélectionnez-le parmi vos termes de recherche récents).
- harmon.ie effectue une recherche au fur et à mesure de votre saisie et affiche les meilleurs résultats correspondant à votre terme de recherche et à vos paramètres.
- Cliquez sur Afficher plus de résultats pour afficher tous les résultats. Le nombre de résultats est affiché en bas de la barre latérale. Faites défiler vers le bas pour afficher plus de résultats.
Comment effectuer une recherche dans un lieu spécifique de Microsoft 365 ?
- Dans la barre latérale harmon.ie, localisez l’emplacement SharePoint, Teams ou OneDrive dans lequel vous souhaitez effectuer une recherche.
- Double-cliquez sur l’emplacement pour l’ouvrir dans la vue éclatée.
- Pour lancer la recherche, cliquez dans la barre de recherche (
) ou cliquez sur Ctrl+K.
- En option, sélectionnez le type de fichier que vous recherchez – Word, PowerPoint, Excel, PDF, Email, Tous les fichiers or Dossiers (cliquez sur Plus de filtres pour afficher le dernier).
- Saisissez le terme de recherche (ou sélectionnez-le parmi vos termes de recherche récents).
- harmon.ie effectue une recherche au fur et à mesure de votre saisie et affiche les meilleurs résultats correspondant à votre terme de recherche et à vos paramètres.
- Cliquez sur Afficher plus de résultats pour afficher tous les résultats. Le nombre de résultats est affiché en bas de la barre latérale.
- Si vous n’avez pas trouvé ce que vous cherchiez, vous pouvez élargir votre recherche :
- Cliquez sur Recherche dans le site pivot pour effectuer une recherche dans tous les sites SharePoint du pivot actuel. Cette option n’apparaît que lorsque vous effectuez une recherche dans un site pivot.
- Cliquez sur Rechercher tous les lieux pour effectuer une recherche dans tous les lieux Microsoft 365.
Les résultats de la recherche sont affichés. Que faire ensuite ?
Pour chaque résultat, harmon.ie affiche
- Le nom du fichier. Si le nom correspond au terme recherché, le mot du nom est mis en surbrillance.
- Si le terme recherché est trouvé dans le contenu du fichier, harmon.ie affiche une ligne de texte avec le terme recherché en surbrillance.
- L’application dans laquelle le résultat a été trouvé (SharePoint, Teams ou OneDrive).
- L’emplacement du fichier.
Voici les actions que vous pouvez effectuer sur les résultats de la recherche :
- Survolez le nom du fichier pour afficher sa vignette.
- Survolez le nom du fichier et cliquez sur Plus d’actions (
) pour des actions rapides : Partager, Favoriser, Ouvrir dans l’application du navigateur, Ouvrir dans l’application du bureau, Aller à l’emplacement du parent (
), Modifier les détails (
).
- Cliquez sur un fichier dans les résultats rapides ou double-cliquez dans la liste complète des résultats pour ouvrir le fichier.
- Cliquez sur l’emplacement du fichier dans n’importe quel résultat pour ouvrir l’emplacement.
- Cliquez sur Retour (
) pour revenir à l’affichage précédent ou sur Accueil (
) pour accéder à l’affichage de Tous les lieux.
- Cliquez sur Effacer (
) pour revenir à la zone de recherche et lancer une nouvelle recherche.
Comment sélectionner une vue SharePoint ou harmon.ie ?
- Dans la barre latérale harmon.ie, localisez l’emplacement SharePoint, Teams ou OneDrive que vous souhaitez afficher.
- Double-cliquez sur le nom de l’emplacement pour l’ouvrir dans la vue éclatée.
- Cliquez sur la liste déroulante des vues
- Sélectionnez une vue dans la liste.
Lorsque vous sélectionnez une vue autre que celle par défaut, un point bleu est ajouté à l’icône des options avancées ( ) pour indiquer que vous ne voyez pas la vue par défaut.
) pour indiquer que vous ne voyez pas la vue par défaut.
Quelles sont les vues disponibles ?
- Vues SharePoint : harmon.ie prend en charge les vues de type Standard View. Ces aspects des vues SharePoint sont pris en compte :
- Colonnes. La vue peut définir un ensemble de colonnes visibles pour une bibliothèque/liste de documents.
- Tri. Les éléments peuvent être triés par une ou deux colonnes.
- Filtre. Les documents, dossiers et listes peuvent être filtrés en fonction de critères. Par exemple, la vue peut définir que seuls les éléments d’un type de contenu spécifique doivent être affichés.
- Dossiers. Indiquez s’il faut naviguer dans les dossiers pour afficher les éléments ou s’il faut afficher tous les éléments à la fois.
- Vue d’email : Lors de l’enregistrement des emails vers Microsoft 365, harmon.ie peut créer une vue Email et enregistrer les en-têtes des emails dans les colonnes SharePoint. La vue Email affiche uniquement les messages email, avec les colonnes email dans une vue en grille.
Comment trier la liste des fichiers dans New harmon.ie ?
- Dans la barre latérale harmon.ie, localisez l’emplacement SharePoint, Teams ou OneDrive que vous souhaitez trier.
- Double-cliquez sur le nom de l’emplacement pour l’ouvrir dans la vue éclatée.
- Cliquez sur l’en-tête d’une colonne pour la trier par ordre croissant. Cliquez à nouveau pour trier par ordre décroissant.
Lorsque vous effectuez un tri par colonne, l’en-tête de la colonne devient bleu et une flèche (vers le haut ou vers le bas) apparaît à côté du nom de la colonne pour indiquer l’ordre de tri. Un astérisque bleu est ajouté au nom de la vue pour indiquer que la vue a été modifiée (en changeant l’ordre de tri).