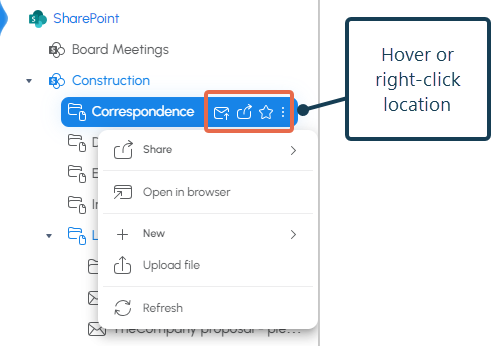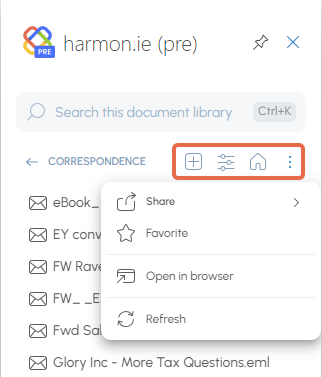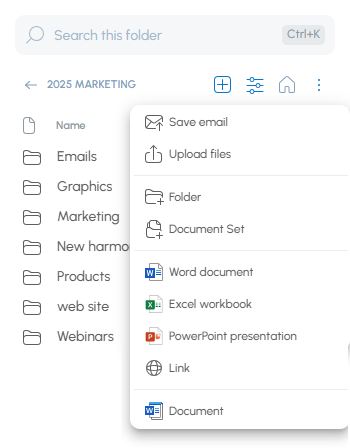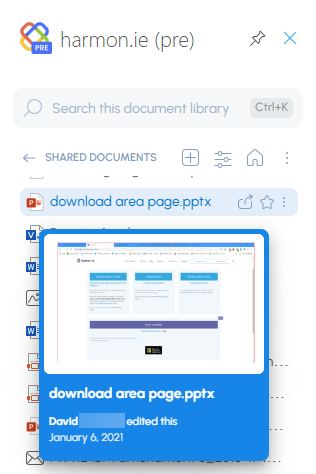Gérer les fichiers Microsoft 365 avec harmon.ie
New harmon.ie permet de gérer les fichiers enregistrés dans SharePoint, Teams ou OneDrive à partir d’Outlook.
Vous pouvez effectuer les tâches suivantes avec harmon.ie :
- CRÉER: Créer de nouveaux dossiers, fichiers et liens Microsoft 365.
- OPEN:
- METADATA: Modifier les métadonnées des dossiers et fichiers Microsoft 365.
- SUPPRIMER: Supprime les fichiers et les dossiers.
- RENAME: Renomme les fichiers et les dossiers.
- VUE D’ENSEMBLE: Affiche la vignette du fichier.
Pour ouvrir la liste des commandes disponibles pour chaque emplacement ou fichier, effectuez l’une des opérations suivantes :
- Survolez l’emplacement ou le fichier, puis cliquez sur l’une des actions rapides ou sur l’icône Plus d’actions (
).
- Sélectionnez l’emplacement ou le fichier, puis cliquez avec le bouton droit de la souris pour ouvrir le menu de commande.
- Double-cliquez sur un lieu pour l’ouvrir dans la vue éclatée, puis sélectionnez l’une des commandes en haut de page.
Les commandes courantes ont des raccourcis.
Comment créer un nouveau dossier Microsoft 365 ?
- Dans la barre latérale de New harmon.ie, localisez l’emplacement SharePoint, Teams ou OneDrive où vous souhaitez créer le nouveau dossier.
- Cliquez avec le bouton droit de la souris sur l’emplacement dans lequel vous souhaitez créer le nouveau dossier, puis sélectionnez Nouveau (
).
Vous pouvez également ouvrir l’emplacement en double-cliquant sur son nom et en cliquant sur Nouveau ().
- Sélectionnez Dossier (
).
- Saisissez le nom du dossier, puis cliquez sur Créer.
Comment créer un nouveau fichier ?
- Dans la barre latérale de New harmon.ie, localisez l’emplacement SharePoint, Teams ou OneDrive où vous souhaitez créer le nouveau fichier.
- Cliquez avec le bouton droit de la souris sur l’emplacement dans lequel vous souhaitez créer le nouveau dossier, puis sélectionnez Nouveau (
).
Vous pouvez également ouvrir l’emplacement en double-cliquant sur son nom et en cliquant sur Nouveau ().
- Sélectionnez le type de fichier que vous souhaitez créer. harmon.ie affiche tous les types de contenu configurés dans l’emplacement Microsoft 365. Par défaut, le document Word, le classeur Excel et la présentation PowerPoint.
- Saisissez le nom du fichier, puis cliquez sur Créer.
Comment créer un nouveau lien ?
- Dans la barre latérale de New harmon.ie, localisez l’emplacement SharePoint, Teams ou OneDrive où vous souhaitez créer le nouveau lien.
- Cliquez avec le bouton droit de la souris sur l’emplacement dans lequel vous souhaitez créer le nouveau lien, puis sélectionnez Nouveau (
).
Vous pouvez également ouvrir l’emplacement en double-cliquant sur son nom et en cliquant sur Nouveau ().
- Sélectionnez Link (
).
- Saisissez l’URL du lien et le nom du lien, puis cliquez sur Créer.
Comment ouvrir les fichiers pour les visualiser ou les modifier ?
- Dans la barre latérale harmon.ie, localisez le fichier (document ou email) que vous souhaitez ouvrir.
- Double-cliquez sur le nom du fichier pour l’ouvrir.
- FICHIERS MICROSOFT 365 (Word, Excel, PowerPoint, pas les emails) : La première fois que vous double-cliquez sur un fichier, harmon.ie vous demande si vous souhaitez l’ouvrir dans l’application du navigateur ou dans l’application de bureau. harmon.ie se souviendra de votre préférence.
- AUTRES TYPES DE FICHIERS : Un double-clic ouvre les fichiers dans le navigateur. Apprenez comment ouvrir les PDF et les messages email (.eml) avec les apps desktop associées.
.
Vous pouvez également cliquer avec le bouton droit de la souris sur le nom du fichier et sélectionner Ouvrir dans l’application de bureau ou Ouvrir dans l’application de navigateur.
Comment ouvrir les emplacements et les fichiers dans le navigateur ?
Vous pouvez ouvrir n’importe quel emplacement SharePoint, Teams et OneDrive et n’importe quel type de fichier dans un navigateur Web. Pour ce faire, procédez comme suit :
- Dans la barre latérale harmon.ie, localisez l’emplacement ou le fichier Microsoft 365 que vous souhaitez afficher dans le navigateur.
- Cliquez avec le bouton droit de la souris sur l’emplacement ou le fichier, puis cliquez sur Ouvrir dans le navigateur (
).
Vous pouvez également ouvrir l’emplacement en double-cliquant sur son nom. Cliquez sur Plus d’actions () en haut, puis sélectionnez Ouvrir dans le navigateur (
).
Comment ouvrir des fichiers avec les applications de bureau associées ?
Vous pouvez ouvrir les fichiers, PDF et messages email de Microsoft 365 dans les applications de bureau qui leur sont associées. Pour ce faire :
- Cliquez avec le bouton droit de la souris sur le fichier et sélectionnez Ouvrir dans l’application de bureau.
- Seulement lors de l’ouverture de PDF et de messages email :
- Vous êtes invité à ouvrir Microsoft OneDrive. Cochez Toujours autoriser harmon.ie à ouvrir OneDrive puis cliquez sur Ouvrir Microsoft OneDrive.
- Vous êtes invité à approuver l’ouverture du fichier. Cliquez sur Ouvrir.
- harmon.ie utilise l’application de bureau OneDrive pour ouvrir les PDF et les emails avec les applications de bureau associées. Assurez-vous que OneDrive est installé sur votre machine et que vous êtes connecté à l’application. Ensuite, suivez les étapes suivantes.
- Le fichier s’ouvre dans l’application par défaut associée à l’extension .pdf/.eml. Si aucune application par défaut n’est configurée, vous êtes invité à sélectionner l’application avec laquelle vous souhaitez ouvrir le fichier.
- En raison d’un problème ouvert dans Microsoft 365, l’ouverture de PDF ou de emails avec les applications de bureau associées peut occasionnellement échouer. En guise de solution de contournement, vous pouvez ouvrir le fichier dans le navigateur.
Comment ouvrir des canaux dans l’application Teams ?
- Dans la barre latérale d’harmon.ie, localisez le canal que vous souhaitez ouvrir dans Teams.
- Cliquez avec le bouton droit de la souris sur le nom de la chaîne, puis cliquez sur Ouvrir dans l’application Teams (
).
Vous pouvez également ouvrir le canal en double-cliquant sur son nom. Cliquez sur Plus d’actions () en haut, puis sélectionnez Ouvrir dans l’application Teams (
).
Comment modifier les métadonnées des dossiers et fichiers Microsoft 365 ?
- Dans la barre latérale harmon.ie, localisez le dossier ou le fichier SharePoint, Teams ou OneDrive.
- Cliquez avec le bouton droit de la souris sur le nom du dossier ou du fichier, puis cliquez sur Modifier les détails (
).
Vous pouvez également ouvrir l’emplacement en double-cliquant sur son nom. Cliquez sur Plus d’actions () en haut, puis sélectionnez Modifier les détails (
).
- L’éditeur de détails s’ouvre dans votre navigateur ou dans une fenêtre contextuelle Outlook, en fonction de vos paramètres. Passez à l’éditeur de détails pour modifier les détails d’un fichier.
- Cliquez sur Enregistrer lorsque vous avez terminé.
.
Comment supprimer des fichiers ou des dossiers ?
- Dans la barre latérale d’harmon.ie, sélectionnez le(s) fichier(s) ou dossier(s) que vous souhaitez supprimer.
- Cliquez avec le bouton droit de la souris et sélectionnez Supprimer (
).
Comment renommer des fichiers ou des dossiers ?
- Dans la barre latérale d’harmon.ie, localisez le fichier ou le dossier que vous souhaitez renommer.
- Cliquez avec le bouton droit de la souris sur le fichier ou le dossier et sélectionnez Renommer (
).
- Saisissez le nouveau nom, puis cliquez sur Renommer.
Comment afficher une miniature des fichiers Microsoft 365 ?
- Dans la barre latérale harmon.ie, localisez le fichier SharePoint, Teams ou OneDrive (document ou email).
- Survolez un fichier pendant 2 secondes pour afficher sa vignette. La vignette affiche un aperçu du fichier (pour les images, les présentations PowerPoint et les PDF), ainsi que le nom du dernier éditeur et la date de la dernière modification.