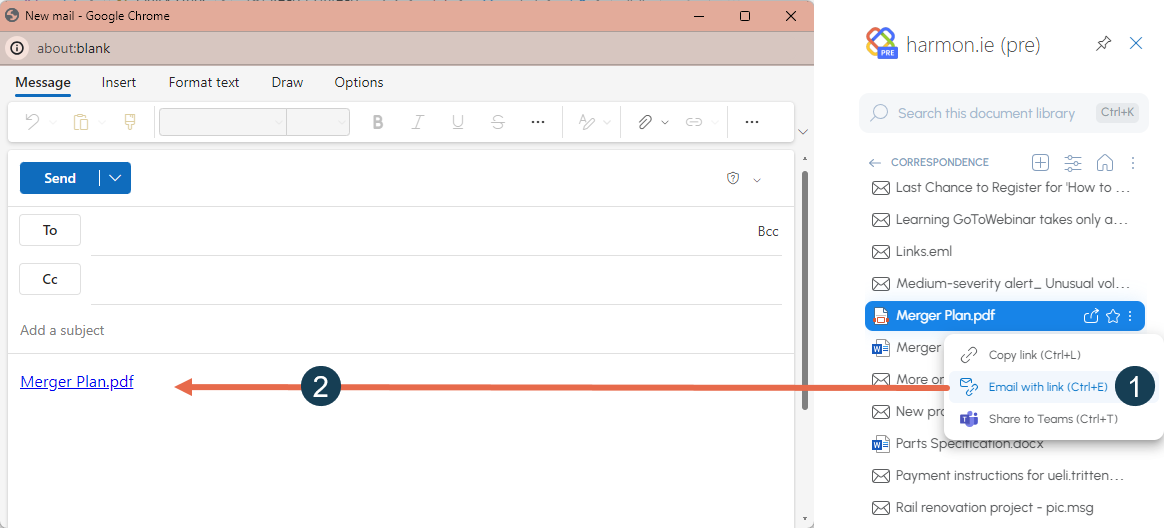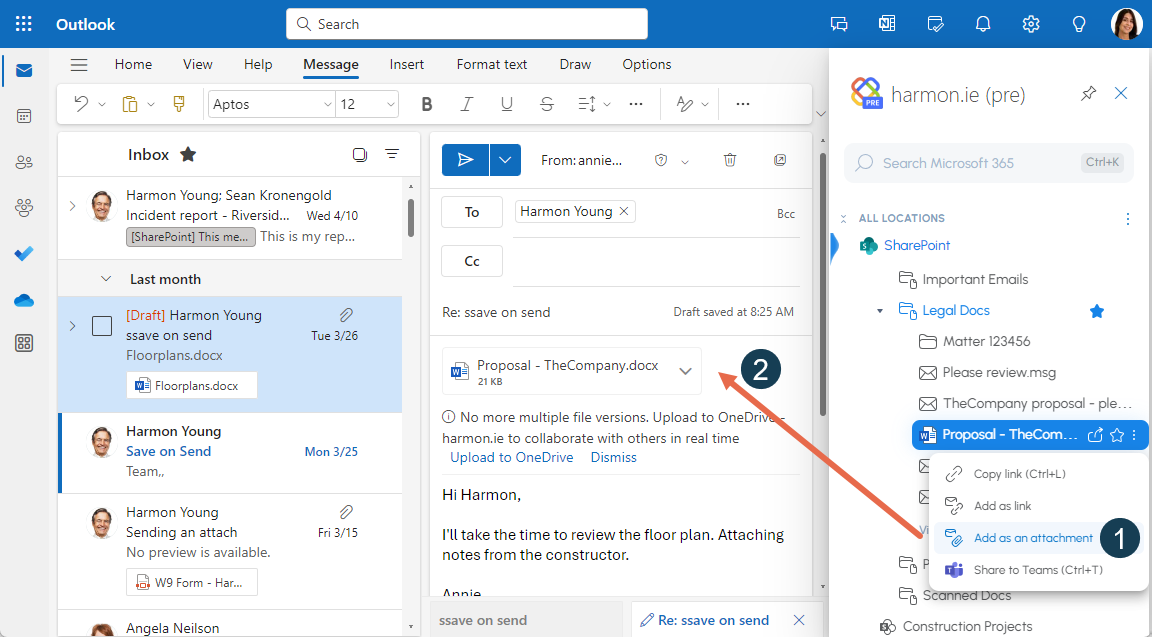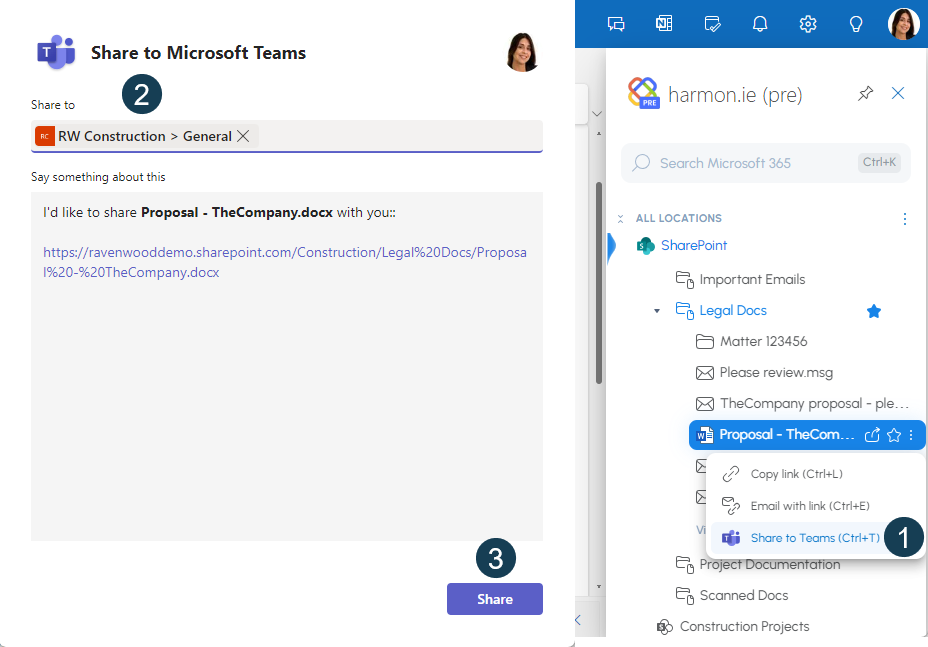Partager des fichiers à partir de SharePoint, Teams ou OneDrive
New harmon.ie vous permet de partager des emplacements SharePoint, Teams et OneDrive et des fichiers – documents ou emails – avec vos collègues, rapidement et en toute sécurité.
Il existe plusieurs façons de partager un emplacement ou un fichier à l’aide d’harmon.ie :
- COPIER LE LIEN: Copier un lien vers un emplacement ou un fichier, puis le partager n’importe où.
- PARTAGER PAR EMAIL:
- PARTAGER DANS TEAMS: Partager l’emplacement ou le fichier avec une personne, un groupe ou un canal dans Microsoft Teams.
Comment copier des liens vers des emplacements ou des fichiers Microsoft 365 ?
Utilisez harmon.ie pour localiser rapidement un emplacement ou un fichier SharePoint, Teams ou OneDrive, puis copiez un lien vers cet emplacement ou ce fichier que vous pouvez partager n’importe où. Pour ce faire :
- Dans la barre latérale d’harmon.ie, localisez l’emplacement ou le fichier dont vous souhaitez copier un lien.
- Survolez l’emplacement ou le fichier, puis cliquez sur Partager (
). Sélectionnez Copier le lien (
).
Vous pouvez également sélectionner le(s) emplacement(s) ou le(s) fichier(s), puis cliquer sur Ctrl+L.
Cette opération permet de copier un lien vers le document dans le presse-papiers.
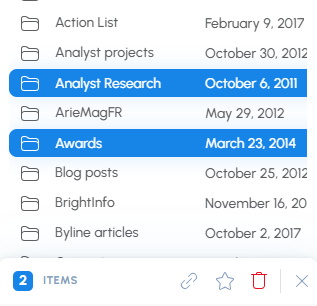
Comment créer un nouvel email avec des liens vers des emplacements ou des fichiers Microsoft 365 ?
Utilisez harmon.ie pour localiser rapidement un emplacement ou un fichier SharePoint, Teams ou OneDrive, puis envoyez un lien par email pour le partager avec vos collègues. Pour ce faire :
- Dans la barre latérale d’harmon.ie, localisez l’emplacement ou le fichier que vous souhaitez envoyer par email.
- Survolez l’emplacement ou le fichier, ou sélectionnez des emplacements et/ou des fichiers et cliquez avec le bouton droit de la souris.
- Cliquez sur Partager (
). Sélectionnez Email with link (
).
Vous pouvez également sélectionner le(s) emplacement(s) ou le(s) fichier(s), puis cliquer sur Ctrl+E. - Cette opération ouvre un nouveau email contenant un lien vers le fichier.
Lors de l’envoi du email, Outlook vérifie que les destinataires ont accès à l’emplacement ou au fichier et vous avertit si ce n’est pas le cas.
Comment ajouter des liens vers des emplacements ou des fichiers Microsoft 365 dans un email que vous êtes en train de rédiger ?
Utilisez harmon.ie pour localiser rapidement un emplacement ou un fichier SharePoint, Teams ou OneDrive, puis envoyez un lien par email pour le partager avec vos collègues. Pour ce faire :
- Ouvrez la barre latérale harmon.ie dans un email que vous êtes en train d’écrire.
- Localisez l’emplacement ou le fichier que vous souhaitez envoyer dans votre email.
- Survolez l’emplacement ou le fichier, ou sélectionnez le(s) emplacement(s) et/ou le(s) fichier(s), puis cliquez avec le bouton droit de la souris.
- Cliquez sur Partager (
). Sélectionnez Ajouter comme lien (
), ou cliquez sur Ctrl+L.
Cela permet d’ajouter un lien vers l’emplacement ou le fichier dans l’email composé.
- Lors de l’envoi du email, Outlook vérifie que les destinataires ont accès à l’emplacement ou au fichier et vous avertit si ce n’est pas le cas.
- Vous pouvez sélectionner plusieurs emplacements et fichiers et ajouter des liens vers chacun d’entre eux en cliquant sur l’icône Ajouter comme lien (
) dans le pied de page ou en cliquant sur Ctrl+L.
Comment ajouter des pièces jointes Microsoft 365 à un email que vous êtes en train de rédiger ?
- Ouvrez la barre latérale harmon.ie dans un email que vous êtes en train d’écrire.
- Localisez le fichier que vous souhaitez envoyer dans votre email.
- Survolez le fichier ou sélectionnez le(s) fichier(s), puis cliquez avec le bouton droit de la souris.
- Cliquez sur Partager (
). Sélectionnez Ajouter en pièce jointe (
), ou cliquez sur Alt+A.
Cette opération permet d’ajouter un fichier en pièce jointe à l’email composé.
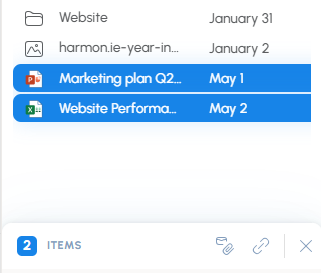
Comment partager un fichier Microsoft 365 dans Microsoft Teams ?
Utilisez harmon.ie pour localiser rapidement une bibliothèque de documents, un dossier ou un fichier SharePoint, Teams ou OneDrive, puis partagez-le avec vos collègues dans Teams. Pour ce faire :
- Dans la barre latérale d’harmon.ie, localisez l’emplacement ou le fichier que vous souhaitez partager avec Teams.
- Survolez l’emplacement ou le fichier, puis cliquez sur Partager (
). Sélectionnez Partager avec Teams (
).
Vous pouvez également sélectionner l’emplacement ou le fichier, puis cliquer sur Ctrl+T. - La boîte de dialogue Partager avec Microsoft Teams s’ouvre.
Commencez à saisir le nom d’une personne, d’un groupe ou d’un canal avec lequel vous souhaitez partager le fichier. Une liste des personnes, groupes et canaux correspondants s’affiche. Sélectionnez une ou plusieurs personnes, groupes ou canaux en cliquant sur leur nom dans la liste. - Si vous le souhaitez, vous pouvez modifier le message qui accompagnera le fichier partagé.
- Cliquez sur Partager.
- Un lien vers le fichier est partagé avec Teams. Cliquez sur Aller à Teams pour y poursuivre la conversation ou cliquez sur Fermer pour revenir à Outlook.