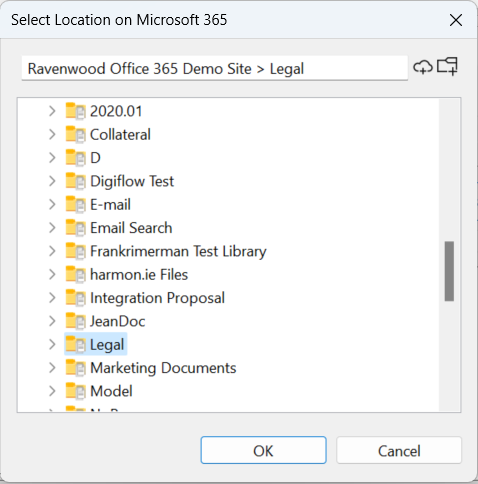Setting email and attachments upload options
This article explains about the options in the Save to Microsoft 365 dialog that opens when you upload an email and/or attachments to SharePoint, OneDrive, or Teams using harmon.ie Classic.
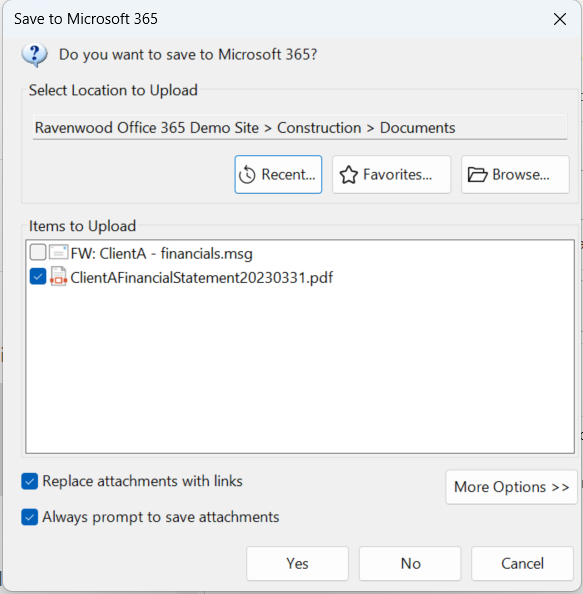
- Select Location to Upload. By default, the current location is selected, if such exists. Change the current location by clicking any of these buttons:
- Recent, to select a recent location you accessed with harmon.ie, Microsoft 365 or SharePoint Online.
- Favorites, to select a Microsoft 365 location from your favorites list.
- Browse, to browse to a Microsoft 365 location: Select an existing site from the list, or click Add Site (
) to add another SharePoint site.
Browse to a Microsoft 365 location or click the search icon () to search for a SharePoint location (the search option must be enabled by your administrator).
From this dialog you can also create a new SharePoint folder ().
- Items to Upload. The list contains the message and/or its attachments, depending on the context of the upload process. Check the message and/or the attachments you want to upload to SharePoint.
When uploading email messages to SharePoint, the attachments are always saved within the .msg file, and can be viewed by opening the .msg file. If you select to upload attachments they will also be available directly in the SharePoint document list. - Rename items. You can rename emails or attachments you upload. Right-click the item and select Rename, click and hold, or press F12. Specify a new name and press Enter.
- Replace attachments with links. Set this option if you want to replace the uploaded attachments, in the email message, with links to the documents on SharePoint.
- Always prompt to save attachments. This setting is only available when you are being prompted to replace attachments when clicking Send (and not when you activate this dialog from the harmon.ie ribbon button, or when uploading attachments). By unchecking this option you will not be prompted to replace attachments when sending messages in the future. You can re-enable this setting in the harmon.ie email options.
- More Options. Click this button to see more upload options:
- Add as a new version to existing document(s). When unchecked, if the uploaded item already exists on SharePoint, a running count is appended to the document name (for example Sales Meeting.msg, Sales Meeting (1).msg, Sales Meeting (2).msg, etc). Click this option if you want to add the new item as a new version of the SharePoint item, or to overwrite the item (when uploading to a document library with no version support).
- Delete email after saving to SharePoint. Set this option if you want to delete the email message from your Inbox (or any other folder) after uploading it to SharePoint.