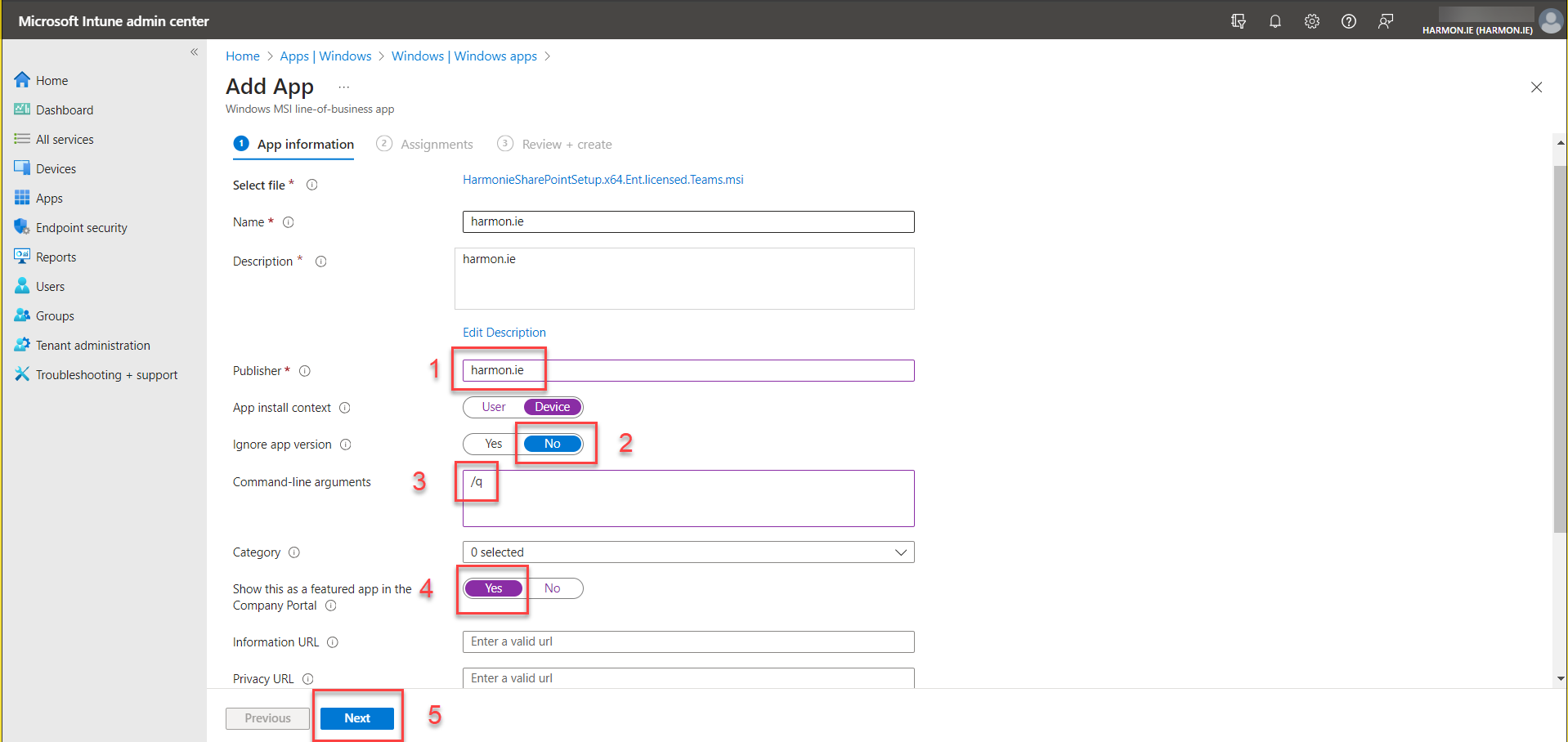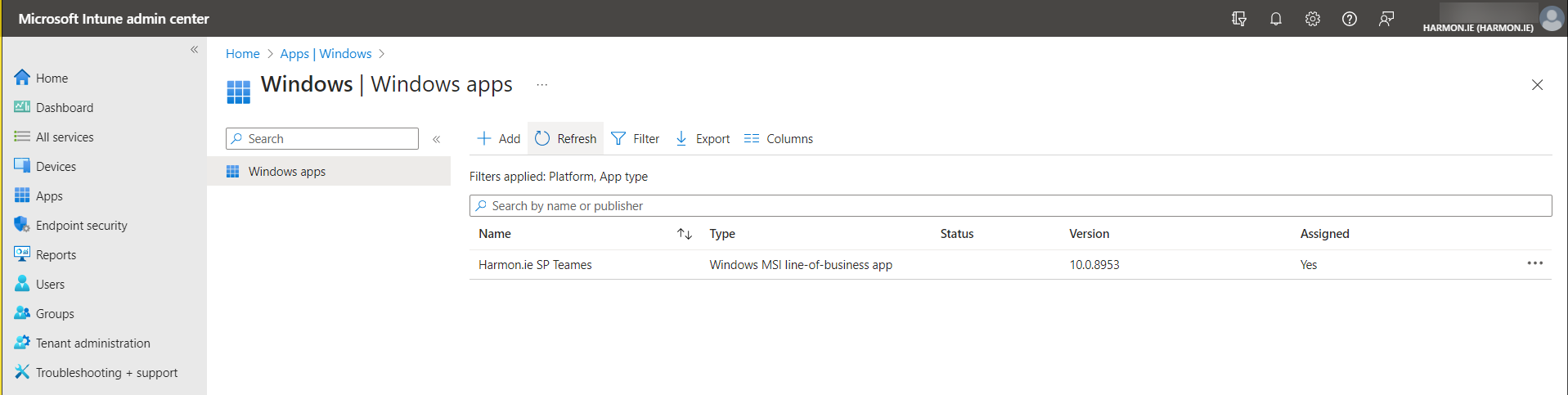How to Deploy harmon.ie Classic With Microsoft Intune
This article explains how to deploy harmon.ie to a group of users or for the whole organization using Microsoft Intune. This documentation applies to organization working with Active Directory in the Cloud.
You may also Deploy harmon.ie Classic Using Active Directory.
- Open Microsoft Intune admin center.
- Click Apps.
- Click By platform > Windows.
- Click Add.
- Select App type = Line-of-business app.
- Click Select.
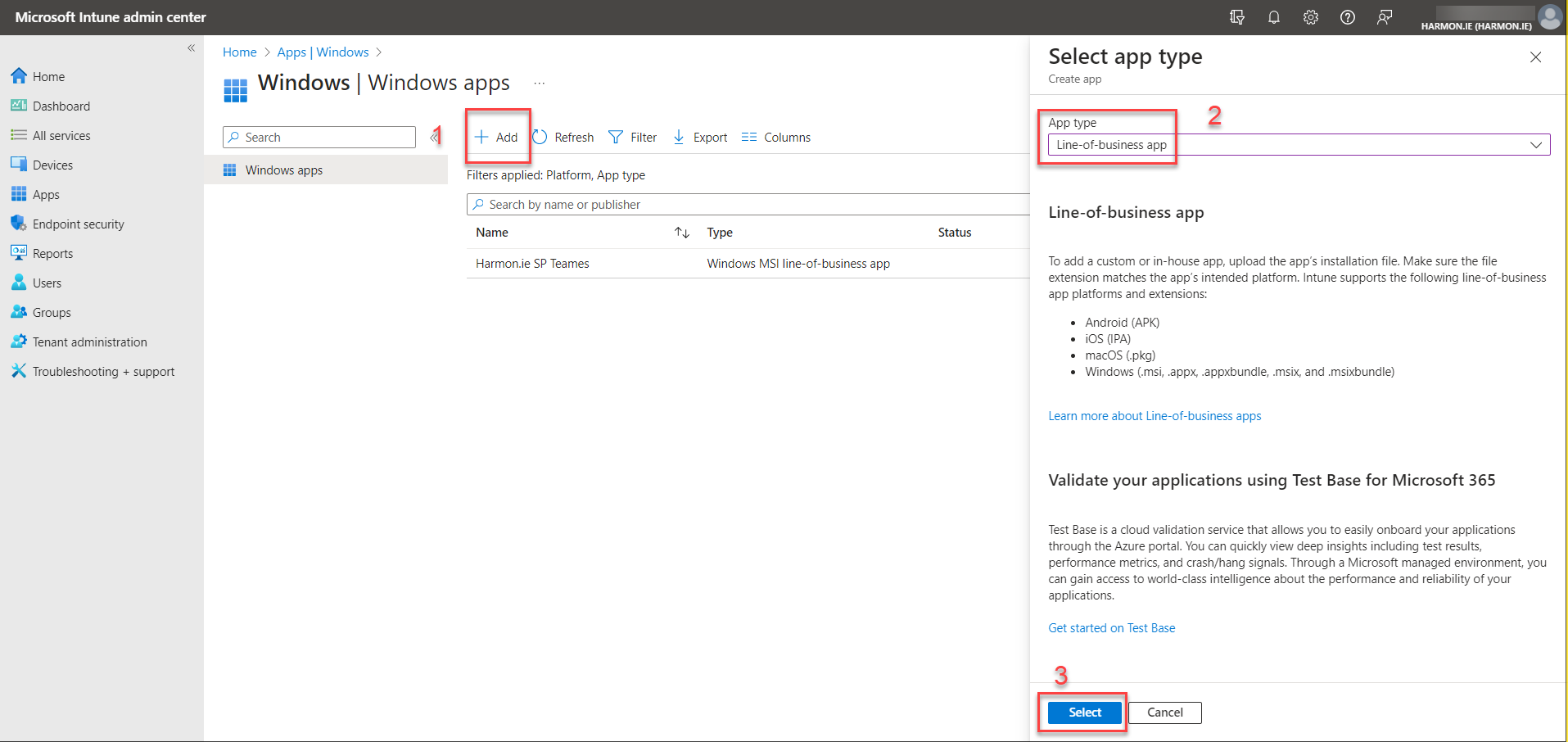
- Click Select app package file.
- On the right-side, browse and select the harmon.ie MSI file.
Note: Select the harmon.ie installation package according to the Office version (64 or 32 bit) on the target machine:- HarmonieSharePointSetup.x86.Ent.licensed[.Teams].msi for 32-bit Office.
- HarmonieSharePointSetup.x64.Ent.licensed[.Teams].msi for 64-bit Office.
- Click OK.
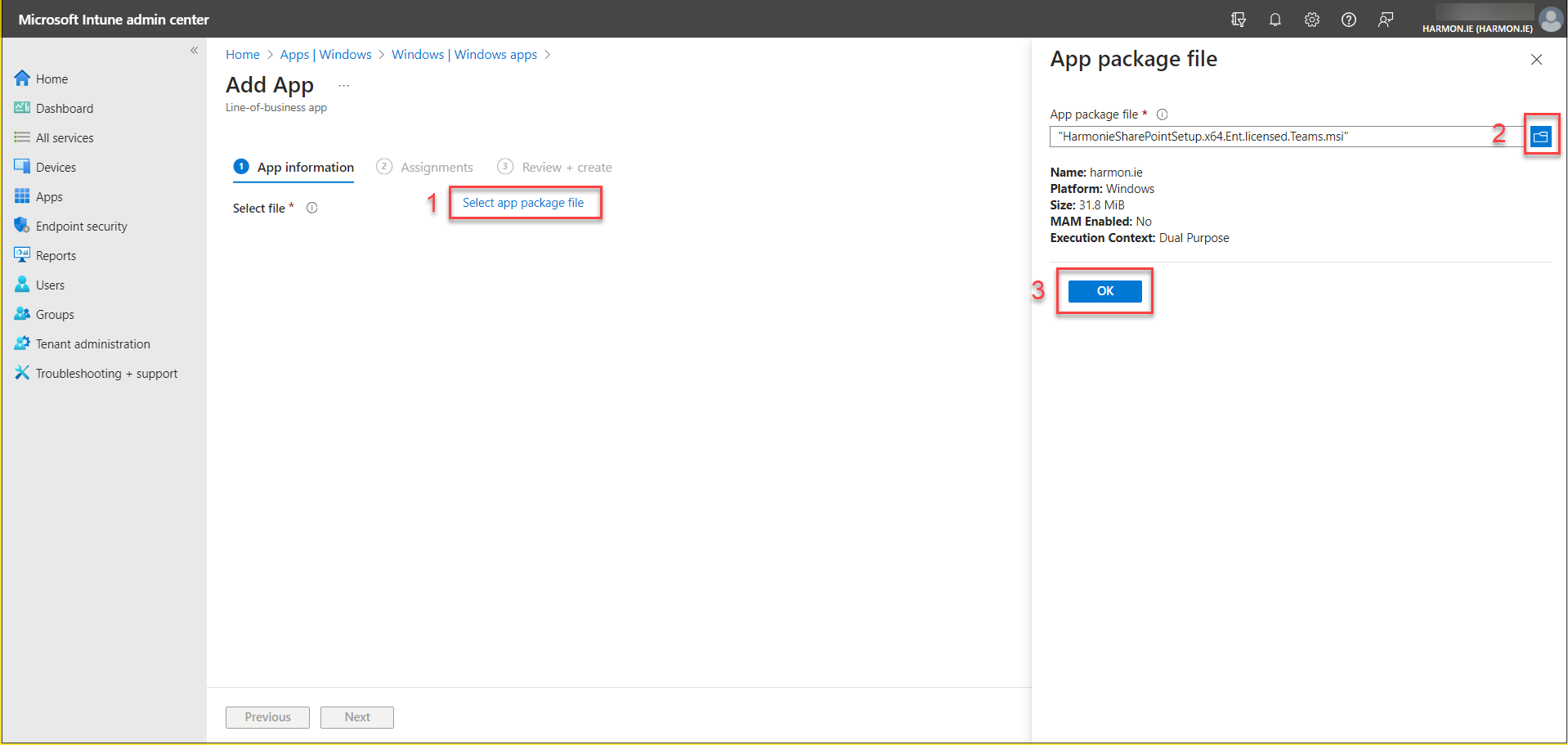
- Under App information:
- Set Publisher to harmon.ie.
- Set Ignore app version to No.
- Set Command-line arguments to /q for quiet installation.
- Set Show this as a featured app in the Company Portal to Yes (recommended).
- Click Next.
- Under Assignments:
- Configure the groups, users, or devices you want to install harmon.ie for. Groups can be created or viewed in Microsoft Entra ID.
- Click Next.
- Review and click Create.
The job loads in about 20 minutes, and will start deploying harmon.ie to the configured groups, users, or devices.