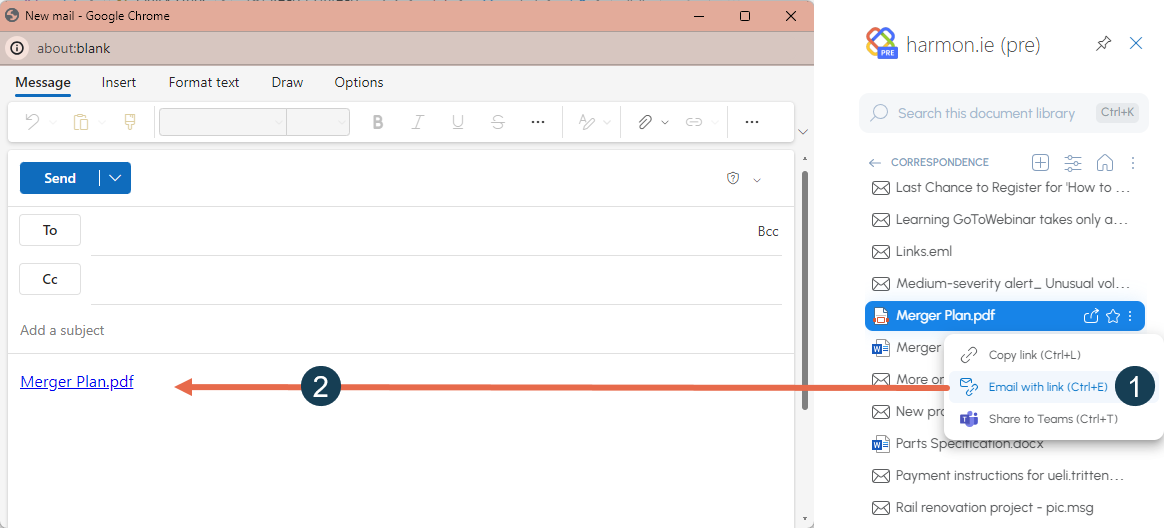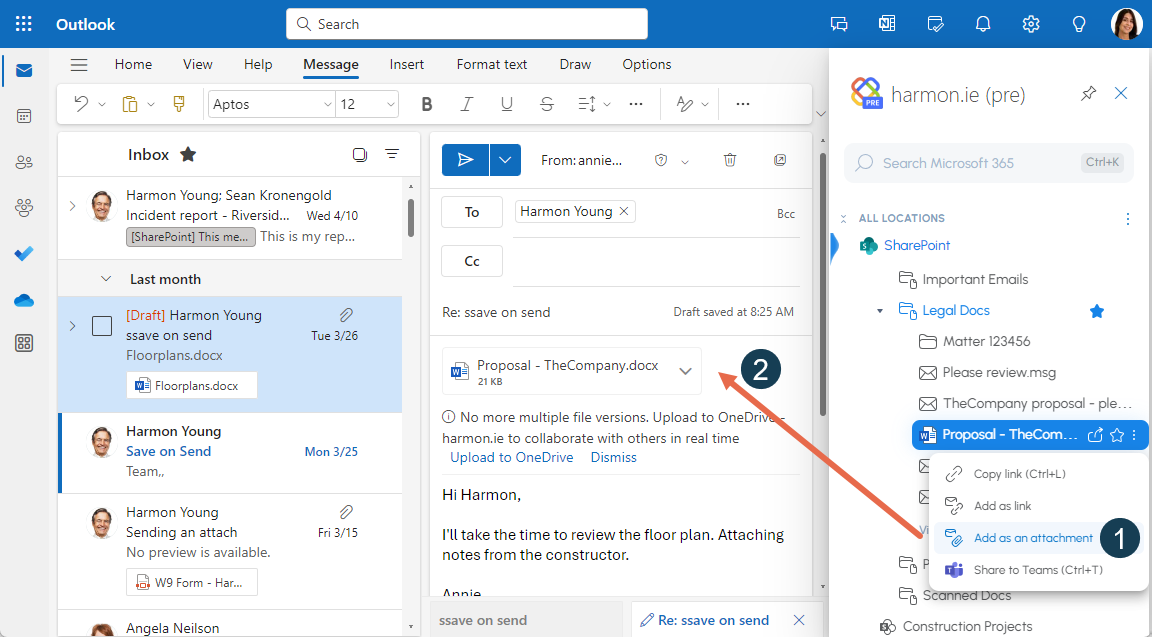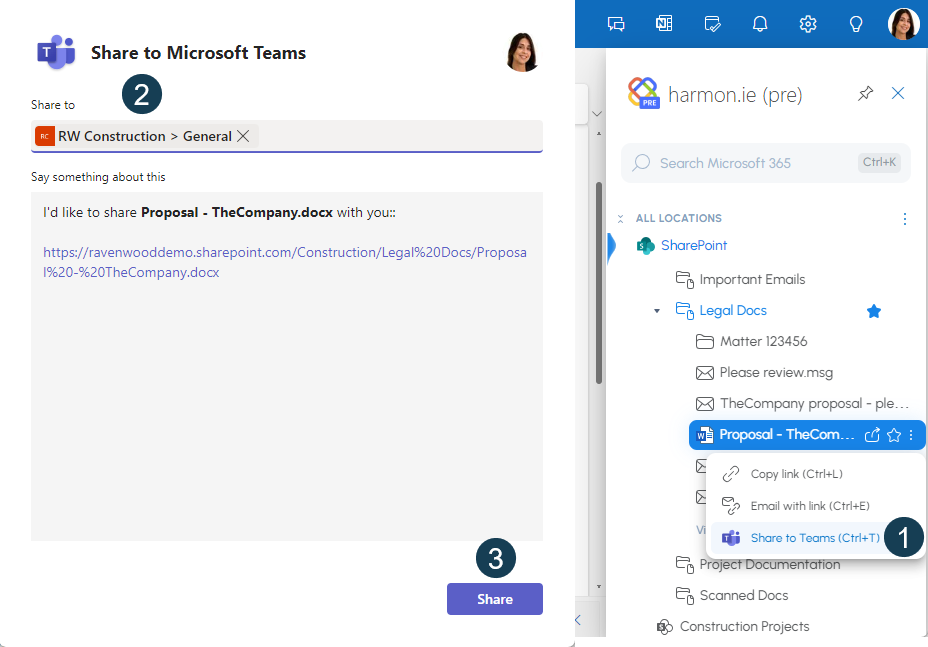Share Files From SharePoint, Teams, or OneDrive
New harmon.ie allows you to share SharePoint, Teams, and OneDrive locations and files – documents or emails – with your co-workers, quickly and securely.
There are a few ways to share a location or a file using harmon.ie:
- COPY LINK: Copy a location/file link, then share it anywhere.
- SHARE BY EMAIL:
- SHARE IN TEAMS: Share the location or file with a person, group, or channel in Microsoft Teams.
How to copy links to Microsoft 365 locations or files?
Use harmon.ie to quickly locate a SharePoint, Teams, or OneDrive location or file, then copy a link to it that you can share anywhere. To do that:
- In the harmon.ie sidebar, locate the location or file you want to copy a link of.
- Hover over the location or file, and then click Share (
). Select Copy link (
).
Alternatively, select the location(s) or file(s) and then click Ctrl+L.
This copies a link to the document into the Clipboard.
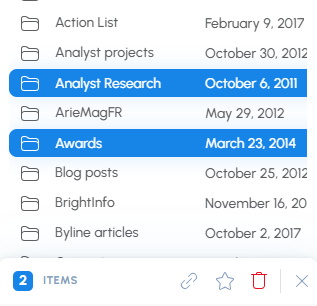
How to create a new email with links to Microsoft 365 locations or files?
Use harmon.ie to quickly locate a SharePoint, Teams, or OneDrive location or file, then email a link to it to share with your coworkers. To do that:
- In the harmon.ie sidebar, locate the location or file you want to send by email.
- Hover over the location or file, or select locations(s) and/or files(s) and right-click.
- Click Share (
). Select Email with link (
).
Alternatively, select the location(s) or file(s) and then click Ctrl+E. - This opens a new email message with a link to the file.
When the email is sent, Outlook verifies that the recipients have access to the location or file and will warn you if they don’t.
How to add links to Microsoft 365 locations or files to an email you are composing?
Use harmon.ie to quickly locate a SharePoint, Teams, or OneDrive location or file, then email a link to it to share with your coworkers. To do that:
- Open the harmon.ie sidebar in an email you are writing.
- Locate the location or file you want to send in your email.
- Hover over the location or file, or select the location(s) and/or file(s) and then right-click.
- Click Share (
). Select Add as link (
), or click Ctrl+L.
This adds a link to the location or file to the composed email.
- When the email is sent, Outlook verifies that the recipients have access to the location or file and will warn you if they don’t.
- You can select multiple locations and files, and add links to all of them by clicking the Add as link icon (
) in the footer, or clicking Ctrl+L.
How to add Microsoft 365 file attachments to an email you are composing?
- Open the harmon.ie sidebar in an email you are writing.
- Locate the file you want to send in your email.
- Hover over the file, or select the file(s) and then right-click.
- Click Share (
). Select Add as attachment (
), or click Alt+A.
This adds a file attachment to the composed email.
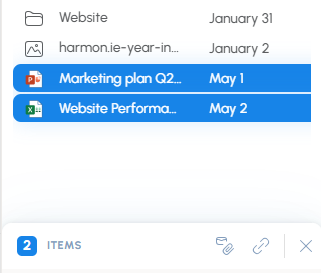
How to share a Microsoft 365 file in Microsoft Teams?
Use harmon.ie to quickly locate a SharePoint, Teams, or OneDrive document library, folder, or file, then share it with your coworkers in Teams. To do that:
- In the harmon.ie sidebar, locate the location or file you want to Share to Teams.
- Hover over the location or file, and then click Share (
). Select Share to Teams (
).
Alternatively, select the location or file and then click Ctrl+T. - This launches the Share to Microsoft Teams dialog.
Start typing the name of a person, group, or channel you want to share the file with. A list of matching people, groups and channels is shown. Select one or more people, groups, or channels by clicking their names in the list. - Optionally, edit the message that will accompany the shared file.
- Click Share.
- A link to the file is shared to Teams. Either click Go to Teams to continue the conversation there or click Close to return to Outlook.