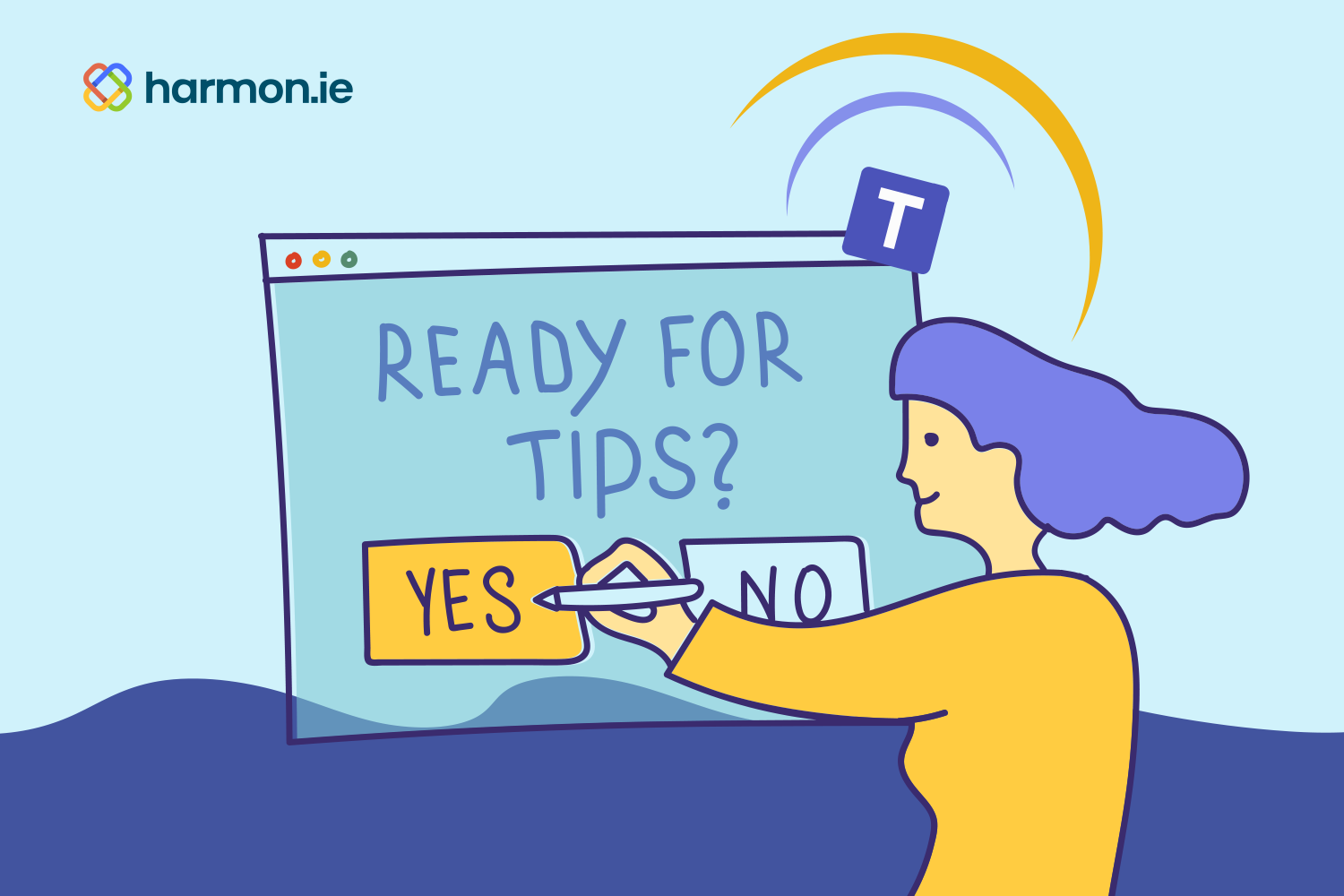In case you missed our recent webinar with Vivek Bhatt, CTO of Infotechtion, where we discussed Information Management challenges and opportunities with Microsoft Teams, we’ve curated 11 tips from these IM experts.
Tip #1 – Set your Microsoft Teams Information Management strategy before beginning your roadmap. It’s tempting to dive straight into solutions and tactics, but it’s far more important to create baseline alignment around the primary concerns, requirements, and drivers for addressing Information Management within Teams. Take a step back, get a holistic view of the situation, then prioritize what’s needed rather than how it gets done. This gives everyone an opportunity to understand the big picture instead of focusing too narrowly on individual pain points.
Tip #2 – If you haven’t started—or completed—your transition to the cloud, start thinking about Information Management now. While it may feel like everyone’s doing everything in the cloud already, only 59% of companies have made the full transition. That means nearly half the companies out there are still in process or haven’t even begun. Being proactive about defining and implementing an IM strategy as early as possible will prevent end users from forming bad habits in new, cloud-based environments and give you the opportunity to communicate best practices and optimize the environment for M from the get-go.
Tip #3 – Make it easy for people to know where to save things. Between Teams, SharePoint, OneDrive, shared drives, public folders, local drives, and cloud storage services outside the Microsoft ecosystem, it can be hard to know what should go where. Come to an agreement at the highest possible organizational levels so there are standardized best practices and simple decision trees for end users to follow that are socialized and reinforced regularly. People will usually do the right thing if they know what it is and it’s not too complicated.
Tip #4 – Create and enforce strict policies for any Microsoft Teams activities involving third parties. Teams enables individuals from different organizations to share and collaborate on files in Chats and Channels. That’s great for expediting business and working more efficiently, but it opens your company—and theirs!—to significant Information Management risks. Whenever a partner, customer, or supplier gets invited into a Teams interaction, there should be clear rules on what types of files can be shared and the optimal methods for doing so. Emailing permissions-based links instead of attachments should be the default behavior.
Tip #5 – Discourage end users from uploading files directly to Chats or Meetings. People will always take the easiest route, so when you’re chatting away or in a meeting using Teams, when you want to add a file it’s natural to just do it right from there. The problem is that files shared using that method get hidden away in those discussions rather than posted into a Channel where there’s wider access and better tools for both compliance and discovery. Adding files to a Channel and then sharing a link with specific permissions within a Chat or Meeting is the better route for everyone. But that requires education and, potentially, behavior change.
Tip #6 – Clean up your act automatically. Whether it’s for regulatory compliance or you’re just trying to stay within your data storage limits, you can build tools within Microsoft 365 to automate the holds or deletion of files based on their creation date, last edited date, or other metadata. Just set it and forget it to keep things tidy.
Tip #7 – Get the metadata you need upfront. The only way to achieve meaningful compliance is to collect any mandatory classification information during the initial upload workflow. Any process that requires employees to go back after the fact to add tags or metadata or file things someplace will only have a 10% success rate. But knowledge workers shouldn’t be scared off by having to select a few options from some menus to add a file… SharePoint has done this for years! The secret is having this workflow as integrated and streamlined as possible, making recommendations that can be overridden rather than starting from zero. It also means…
Tip #8 – Only require the metadata you ACTUALLY need. Now that computing power and digital storage are cheap, our default mentality is to always suck up as much information as we can because you never know when it might come in handy. That’s fine when it’s an automated process happening in the background, but less so when a human being must manually enter that info. Keep your mandatories to a minimum by ensuring there is actually a legitimate business use for anything required and continually revisit those assumptions (think of how many unused data fields still linger in your systems from the misbegotten adventures of yesteryear). Additionally, don’t ask for anything automation can figure out for itself, especially when we’re talking about emails.
Tip #9 – Unlock the full potential of emails by getting them into Teams. Despite how great collaboration platforms like Teams and Slack and Zoom are, email is still the common denominator when it comes to communication, particularly with anyone outside your organization. Everybody has it, they know how to use it, and it’s easy enough to send a file as an attachment. But when an email lands in your inbox, it’s only adding value for you and anyone else it was sent to. For many emails, the message’s contents and its attachments would often be quite useful for your colleagues. Instead of then forwarding those emails around or sitting on them, you can close the system gap by copying or moving them into a relevant Channel on Teams so they become a resource for whoever needs them.
Tip #10 – Drag-and-drop emails and attachments into Teams right from Outlook. The fewer steps required, the more likely your organization will reliably follow your best practices. With harmon.ie 365 Suite, everyone can copy or move emails directly to a specific location in Teams, SharePoint, or OneDrive right from their inbox. IT can specify which mandatory metadata is required for each Team, ensuring you get the metadata you need without slowing end-users down.
Tip #11 – Create an Email View within Teams. Emails are unique among other files because they have a rich set of metadata embedded by default. This includes the subject, the attachments, the sender, and who was copied. Because only emails will have that metadata, an Email View can show those fields, which would be blank for other file types and clutter up the display. And because emails are a different animal, this dedicated view creates an ideal opportunity to do some additional manual classification or make retention or destruction decisions based on their send dates or which external party or project they were associated with.
Still hungry for more Information Management tips for Teams? Watch the full webinar: