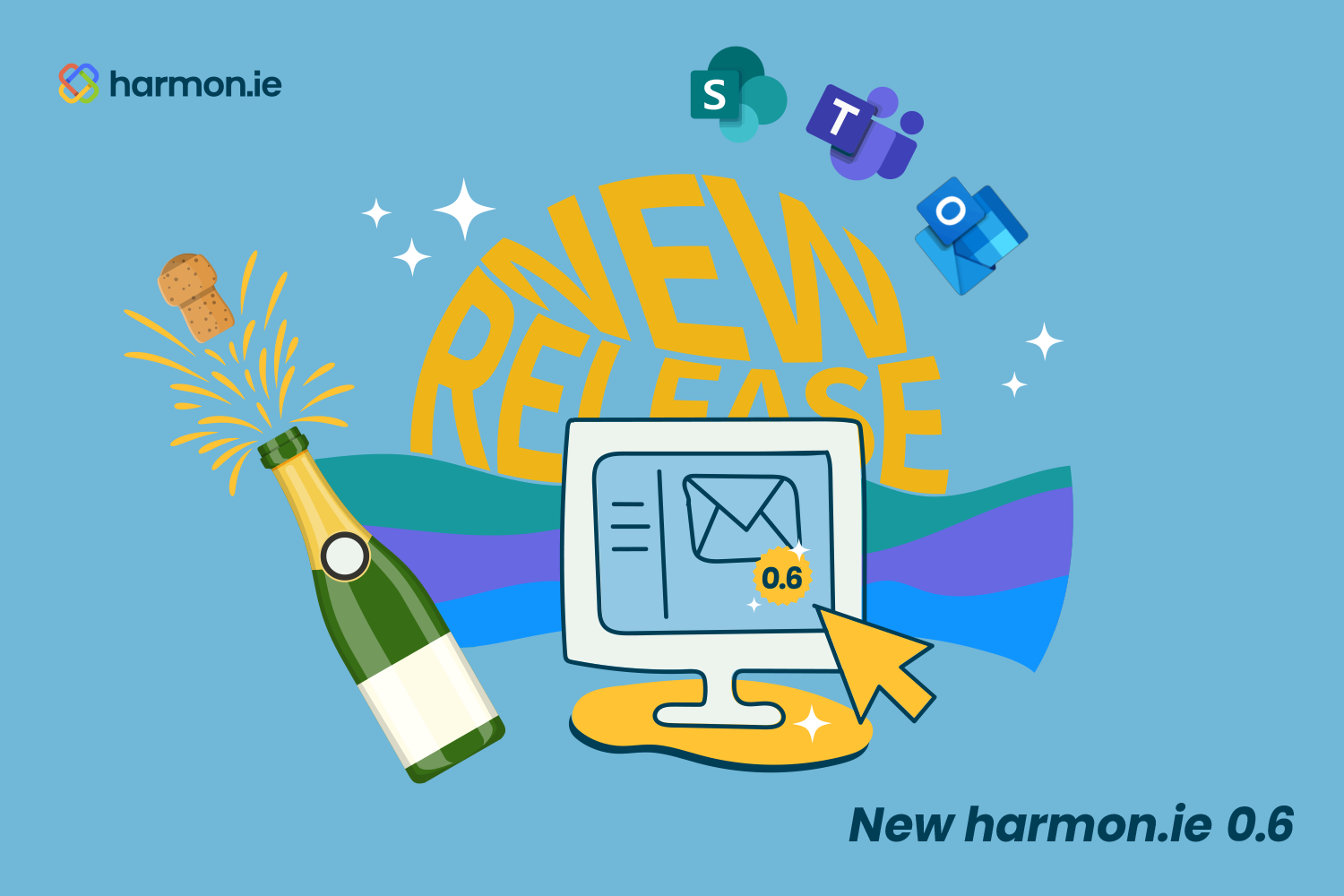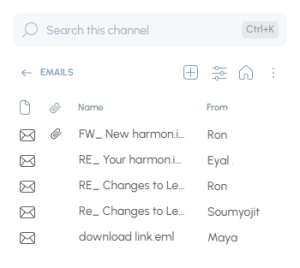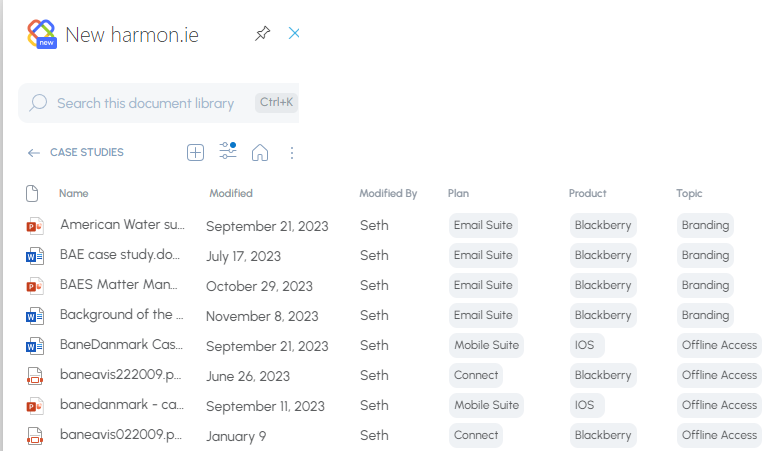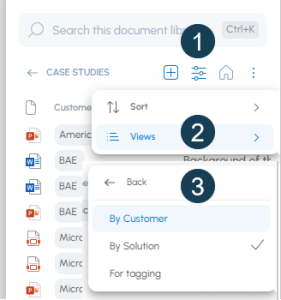New harmon.ie brings a seamless Information Management experience to Outlook, enabling users on any platform (Windows, Mac, web browser, or new Outlook) to improve collaboration and compliance. We’re excited to share the new features of versions 0.5 and 0.6 – our last versions before GA! We’ve introduced key features like saving attachments to SharePoint and Teams, and creating Email Views for emails saved in M365. Let’s dive in.
Save attachments directly to Teams or SharePoint
While New harmon.ie makes saving emails (and any included attachments) to Teams or SharePoint simple, it’s now just as easy to share just an attachment without having to download and save it locally first. End users can save an email attachment using New harmon.ie in two different ways:
Step-by-step
First, select the email in Outlook that contains the attachments you want to save. Next, navigate in New harmon.ie to the exact location on Teams, SharePoint, or OneDrive where you want to save the attachment, double-clicking or hovering over the folder name. Then click on the Save selected email icon.
You’ll then be given the option to select which email attachments to save, with a checkbox to indicate whether you’d like the email itself saved to that location as well.
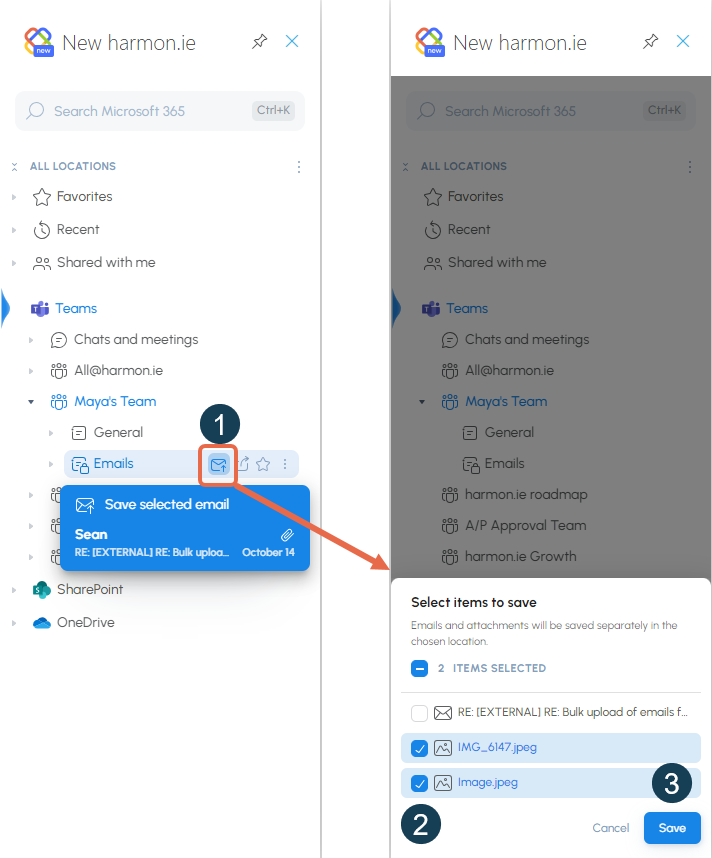
Drag and drop
If you’re using Outlook for Mac or Outlook Classic, you can save some steps with drag and drop. First, drill down in New harmon.ie to the location on Teams, SharePoint, or OneDrive where you’d like to save the file. Next, click on the attachment in question and drag it over to that location. The file will automatically be saved there.
Automatic email metadata mapping & integrated Email View creation
New harmon.ie can now save the email headers (To, From, Subject, etc.) in SharePoint columns, and create an Email view in SharePoint or Teams locations where emails are saved.
Email Views are a useful way to display information. First, they filter out everything that isn’t an email, making it easy to focus on communication exchanges to hunt down the information you need.
Email views also leverage the unique metadata captured for each message when it’s shared to Teams or SharePoint using harmon.ie. Each email is displayed in a table view with the email subject (which becomes the file name by default), who the email was sent to, who sent the message, the date and time it was received, and whether or not it had any attachments.
The process for creating these helpful Email Views is easier than ever in New harmon.ie. Creating Email Views with a single click when messages are shared to Teams or SharePoint removes extra steps, instantly offering a new perspective on this information.
Getting to the Email View
To access the Email View for any location on Teams or SharePoint, drill down to the location in the harmon.ie sidebar, double-click the location name, and then click the Advanced options icon. Next, click Views and then select Email. You’ll now only see the emails saved in that location and the corresponding email header metadata.
Note that emails moved to Teams or SharePoint using previous versions of New harmon.ie won’t display in the Email View as the email-specific metadata wasn’t captured by those earlier preview versions.
Turn on Email Views for Teams & SharePoint
It’s also now easier for end users to create an Email View for any Teams or SharePoint location when they share an email to it using New harmon.ie. To change the default behavior (which is to create an Email view when saving emails into Teams locations), click the three dots next to “ALL LOCATIONS” at the top of the New harmon.ie window, and then select Settings.
Scroll down to “Email header mapping view” and select the top option “Teams and SharePoint”. Once you’ve done that, when you share one or more emails to a Teams or SharePoint location using New harmon.ie you’ll be prompted to create an Email View. If the location already includes an Email view, harmon.ie will automatically save the email headers into SharePoint columns.
SharePoint views and improved metadata visibility
Every SharePoint document library and list has one or more views to control how items are displayed.
New harmon.ie now enables end users to select which SharePoint view to display, then see all the relevant metadata for each file in a given Teams or SharePoint location from the convenience of Outlook.
In New harmon.ie, expand Teams or SharePoint and then search to navigate to a specific location. Double-clicking on any location will display the default SharePoint view associated with the location. A grid view that displays all relevant metadata for the files is displayed.
To select another SharePoint view, click Advanced Options > Views, then select a SharePoint view from the list.
Making Information Management easier than ever
As New harmon.ie continues bringing key collaboration and compliance capabilities to all Outlook platforms, it’s a great opportunity to try these services out for free! Download the 0.6 version of New harmon.ie today and unlock the convenience of working with Teams and SharePoint from your inbox.