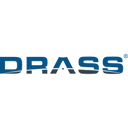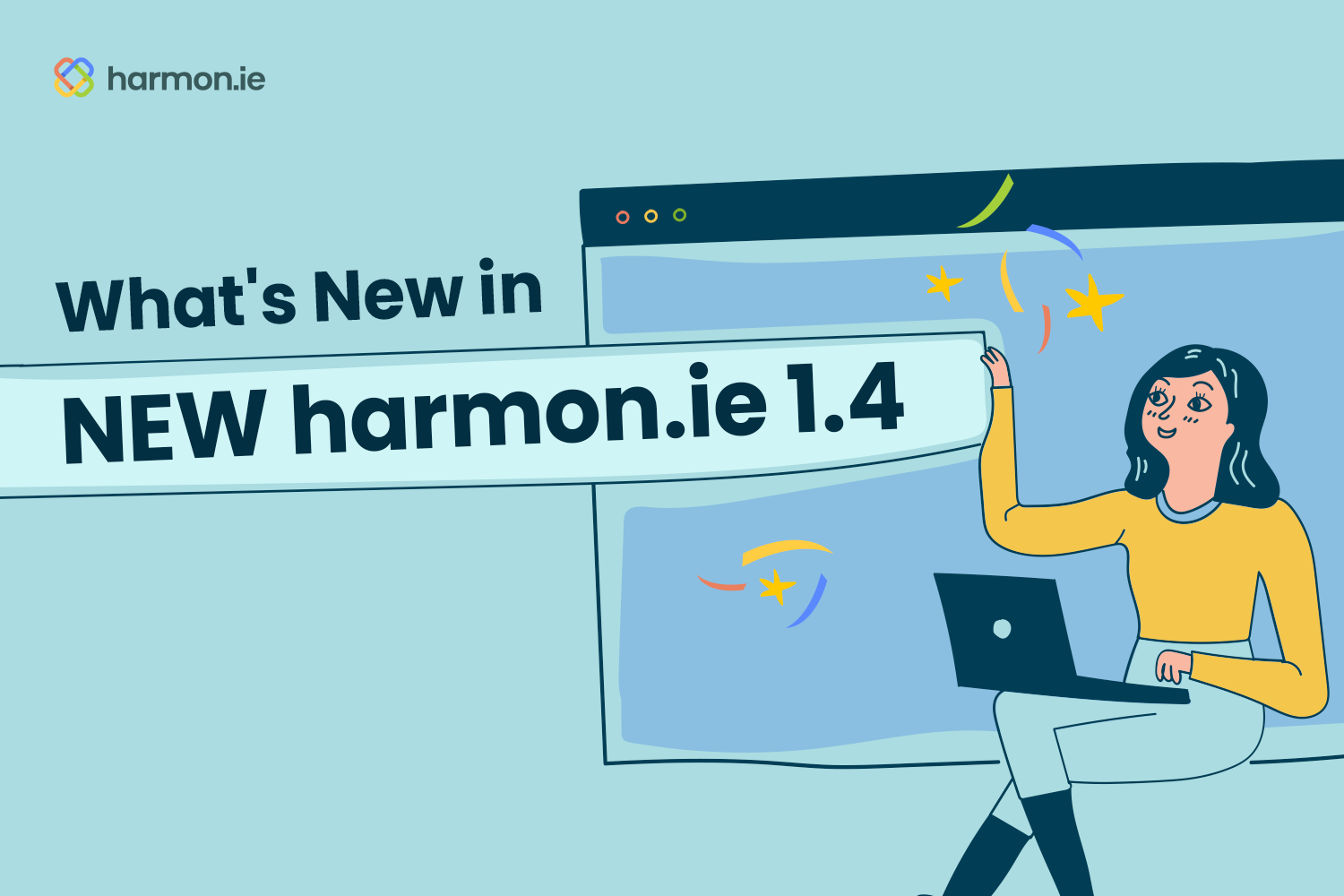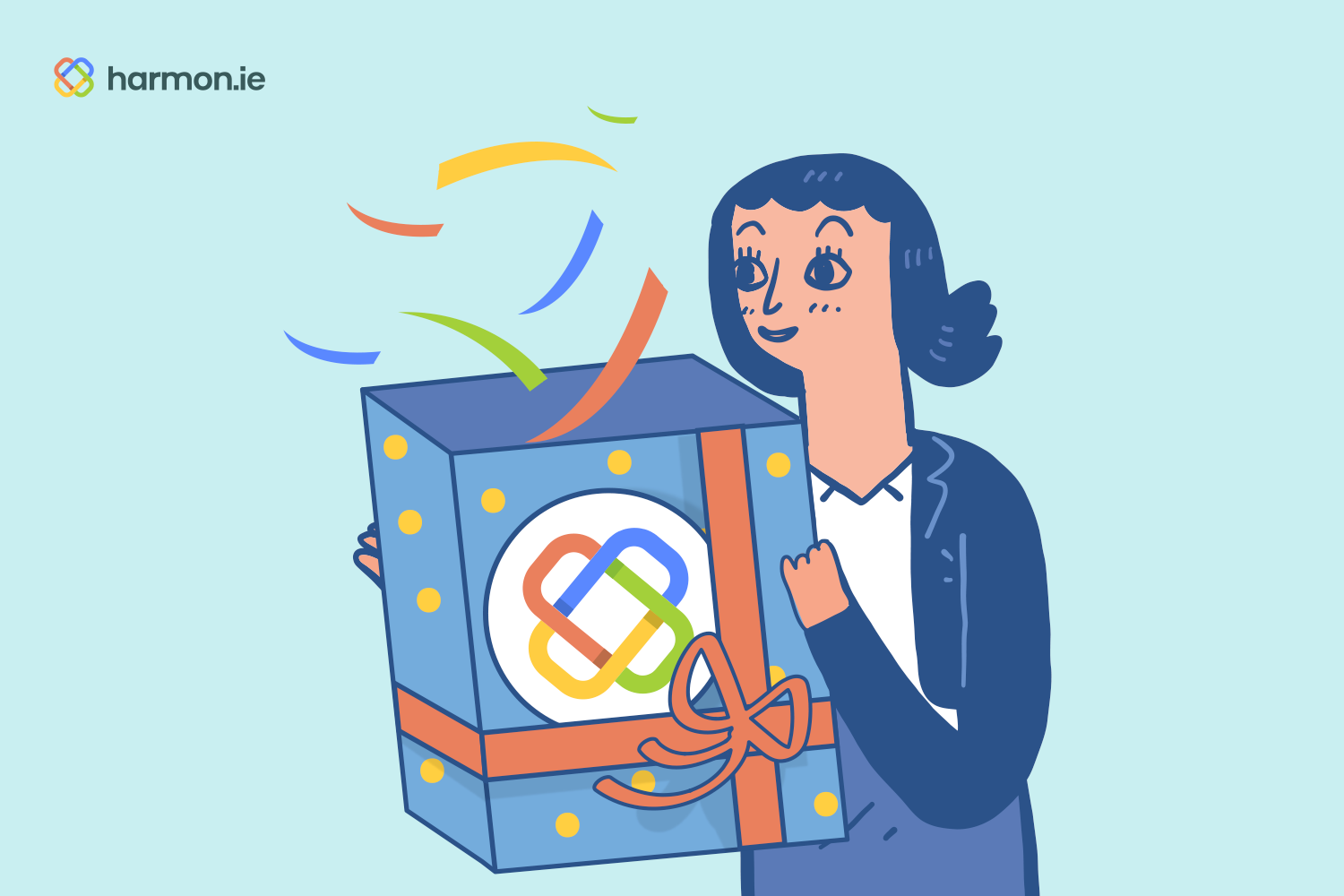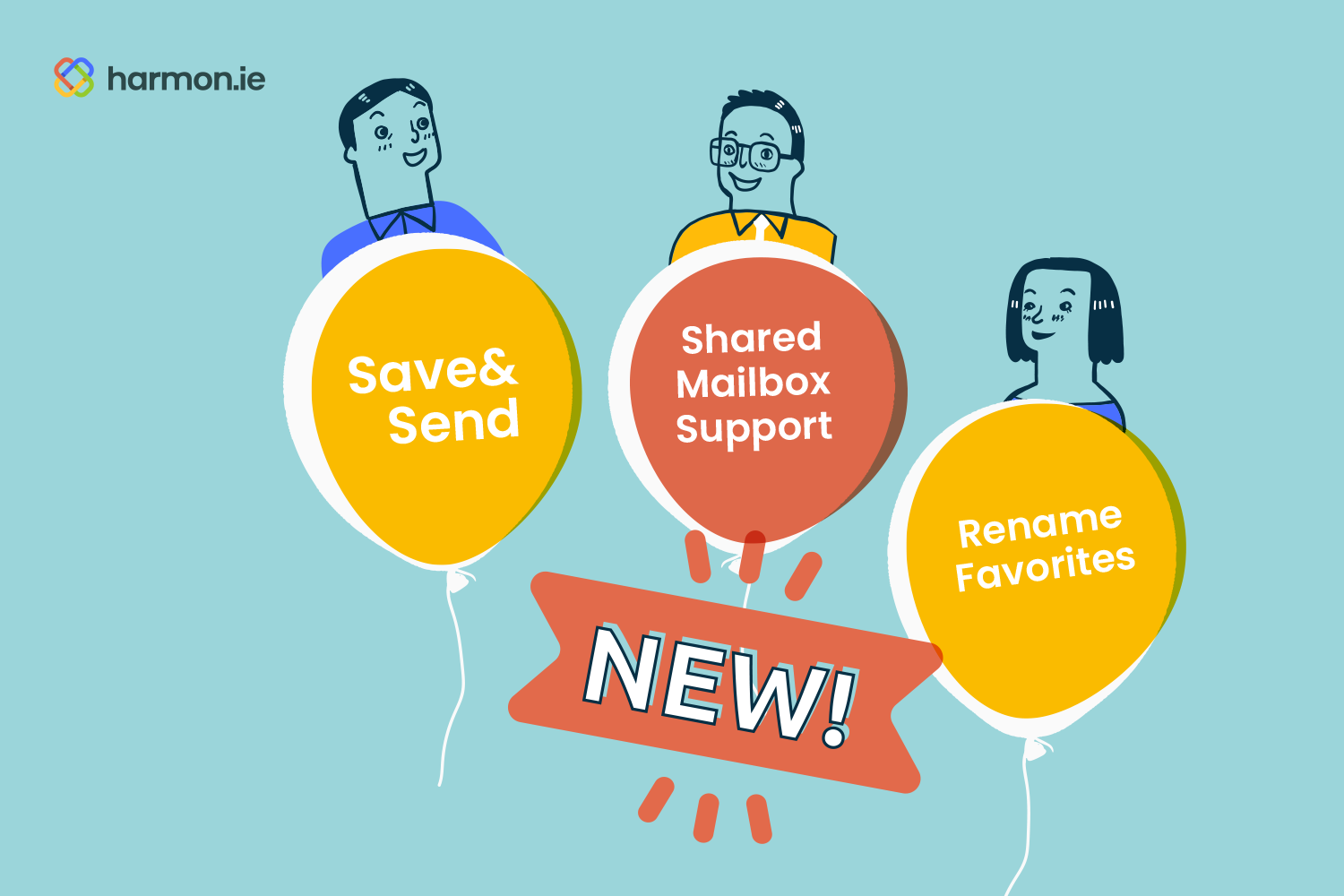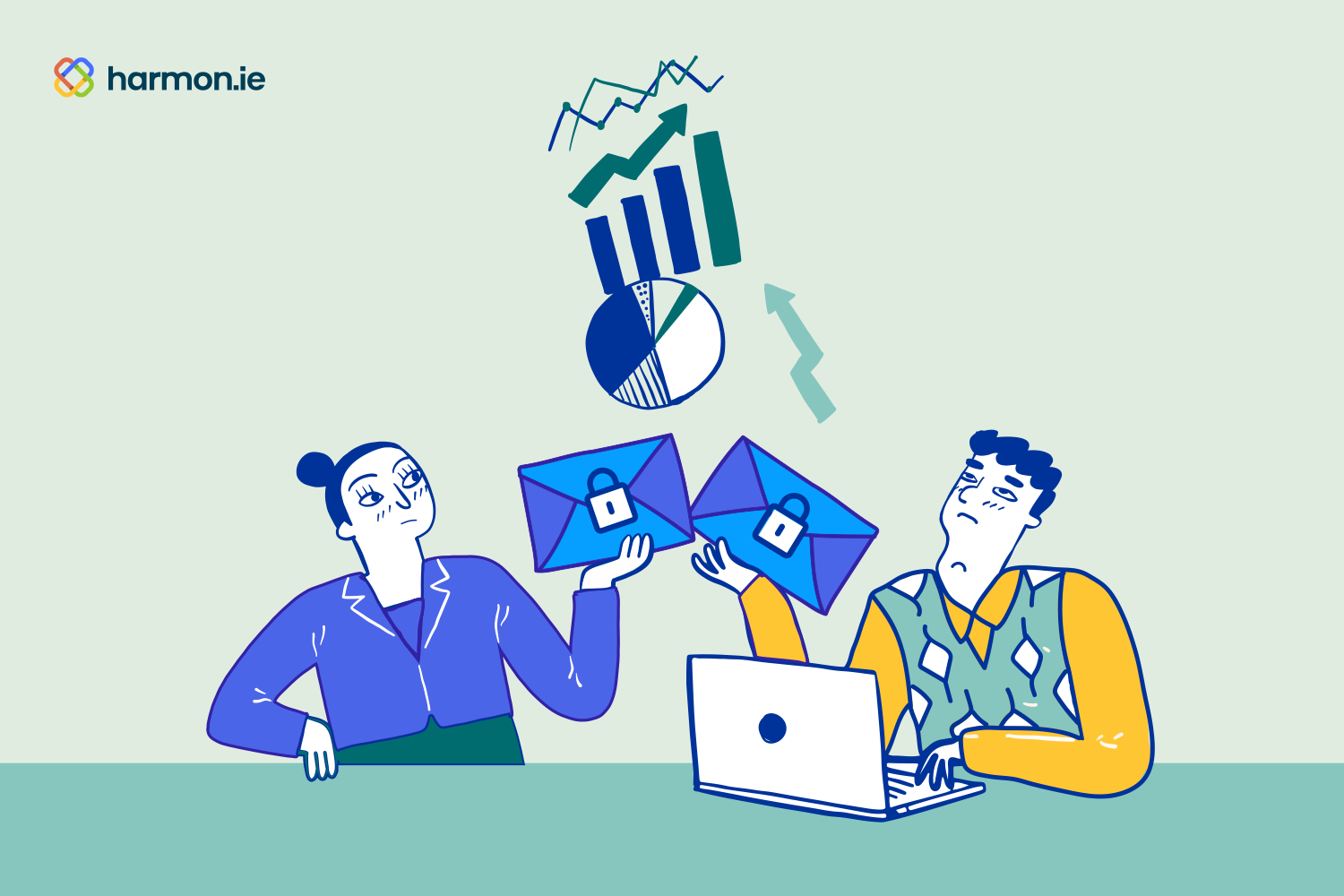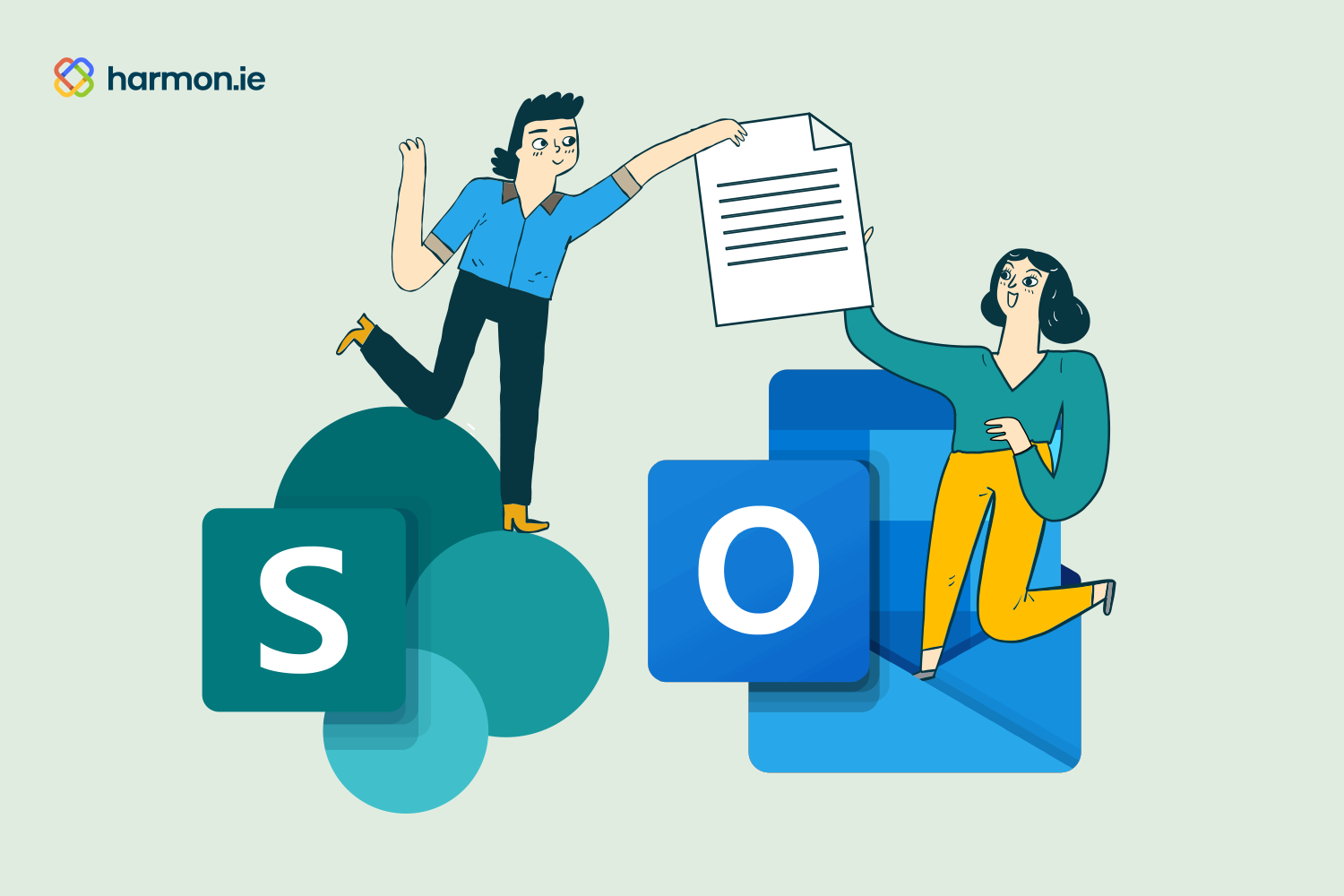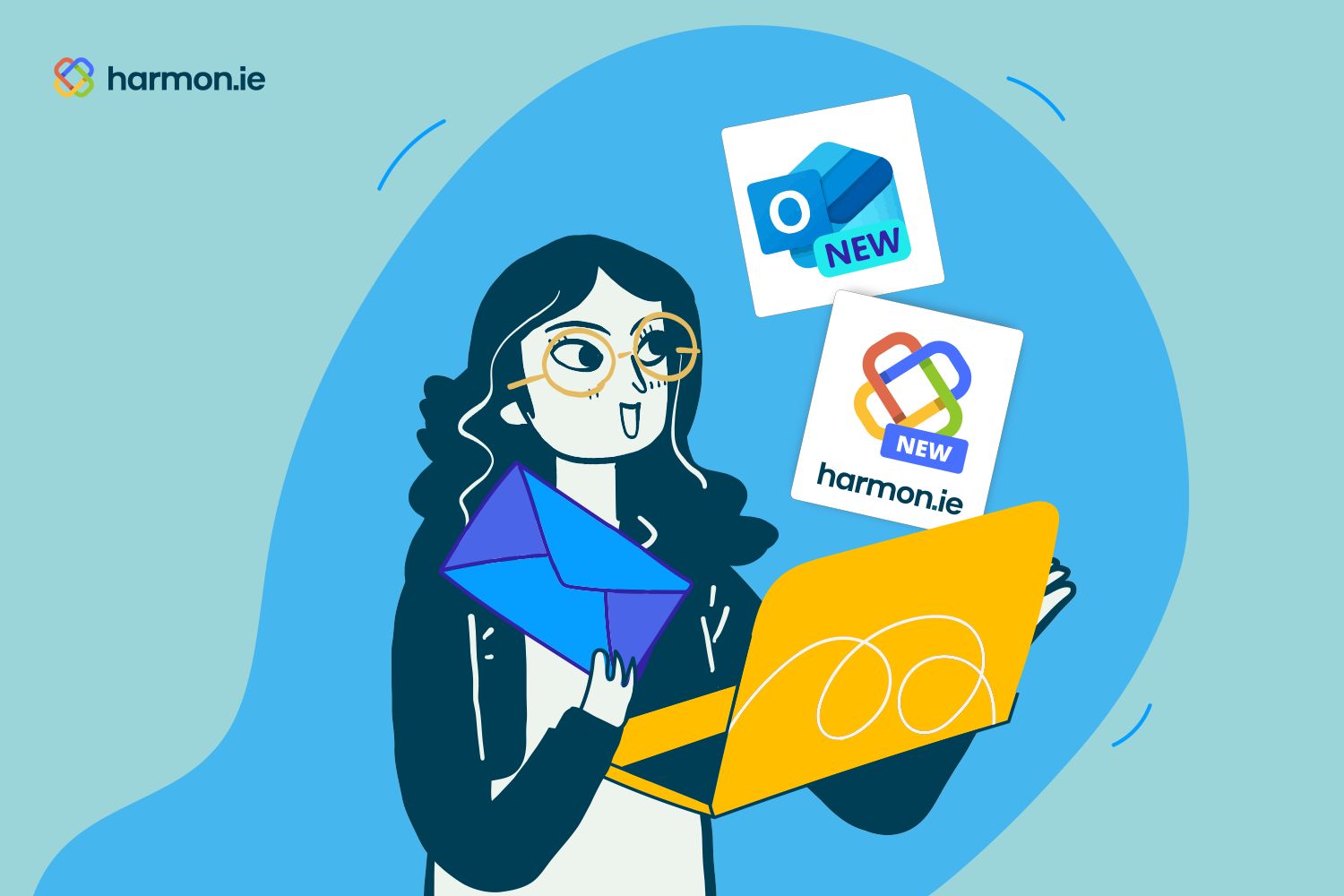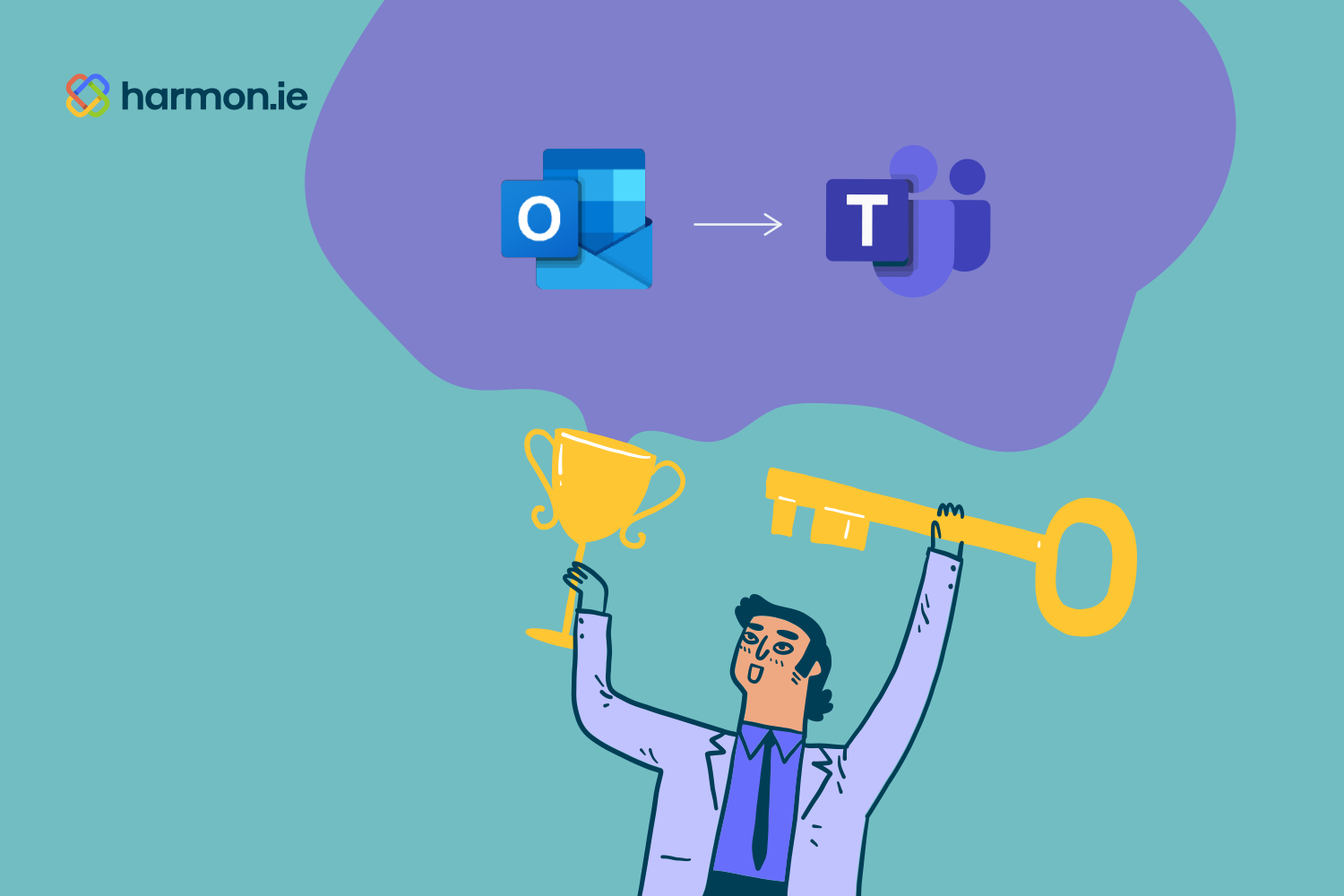“Adoption was smooth. We didn’t do any training, we simply post training videos on our Streams site in Teams and our workers self-educate.”
Smart Email Management for Microsoft 365 –
Directly in Outlook
Ensure compliance and streamline records management by seamlessly saving emails and attachments to SharePoint, Teams, and OneDrive.
Why harmon.ie?
Simplify Compliance Management
Classify documents and emails for easy compliance and retention in SharePoint and Teams.
Enhance Productivity and Focus
harmon.ie brings SharePoint, Teams, and OneDrive into Outlook, making it effortless to organize emails, manage documents, and collaborate—all without leaving your inbox.
Boost Microsoft 365 Adoption
Access SharePoint, Teams, and OneDrive files directly from Outlook.
Seamless Outlook and Teams Integration
Collaborate effortlessly across Outlook and Teams in one place.
Secure, Client-Side Data Protection
Your data stays private, client-side, and within your tenant.
Effortless Deployment and Premium Support
Deploy quickly with auto-configuration and dedicated support.
harmon.ie Product Suite
- New harmon.ie
Save emails, search, share & organize Microsoft 365
- Modern web interface, optimized for Outlook on all platforms – Windows (new and classic), Web, and Mac
- Core features and administration options
- Central deployment via Microsoft 365 admin
- Automatic updates
Best for teams using modern Outlook platforms who want a simple, centrally deployed solution.
- harmon.ie Classic
Save emails, search, share & organize Microsoft 365 or SharePoint on-premises
- Traditional Outlook interface, fully integrated with Outlook for Windows (classic)
- Full feature set and advanced administration options
- Local installations, using deployment tools such as Intune, SCCM
- Manual updates
Best for companies needing full-featured integration on Outlook for Windows (classic).
Seamless Information Management
- Unified Platform: harmon.ie integrates Outlook with SharePoint and Teams, allowing users to manage emails and documents from a single interface.
- Cross-Platform Accessibility: harmon.ie works within your existing Outlook inbox, providing an intuitive and familiar experience.
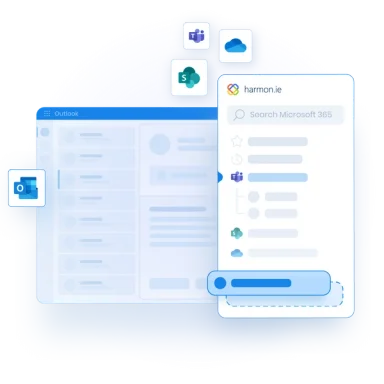
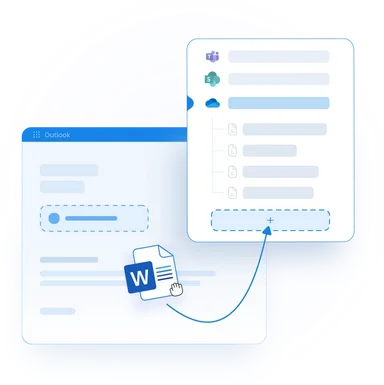
Advanced Email Organization
Easy Storage: Multiple methods to upload emails to SharePoint or Teams, including:
- Drag-and-drop from inbox
- Save emails on send
- Auto-capture using Outlook rules or drop folders
Intelligent Classification:
- Automatically maps email headers (To, From, Subject) to SharePoint metadata
- Prompts users to supply missing metadata values
- Ensures emails are stored correctly and easily retrievable
Ready to get started?
We are happy to show you how harmon.ie can help your business
Productivity Enhancements
- Smart Search: Quickly find emails using metadata, content, or location
- Reduced Context Switching: Manage emails and documents without leaving Outlook
- Attachment Management: Share secure links instead of bulky email attachments
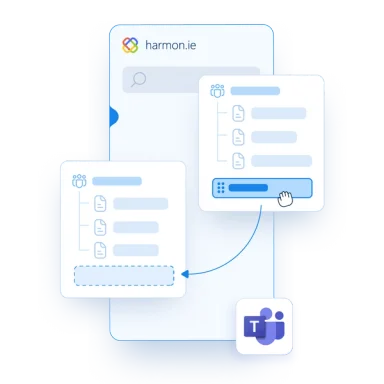
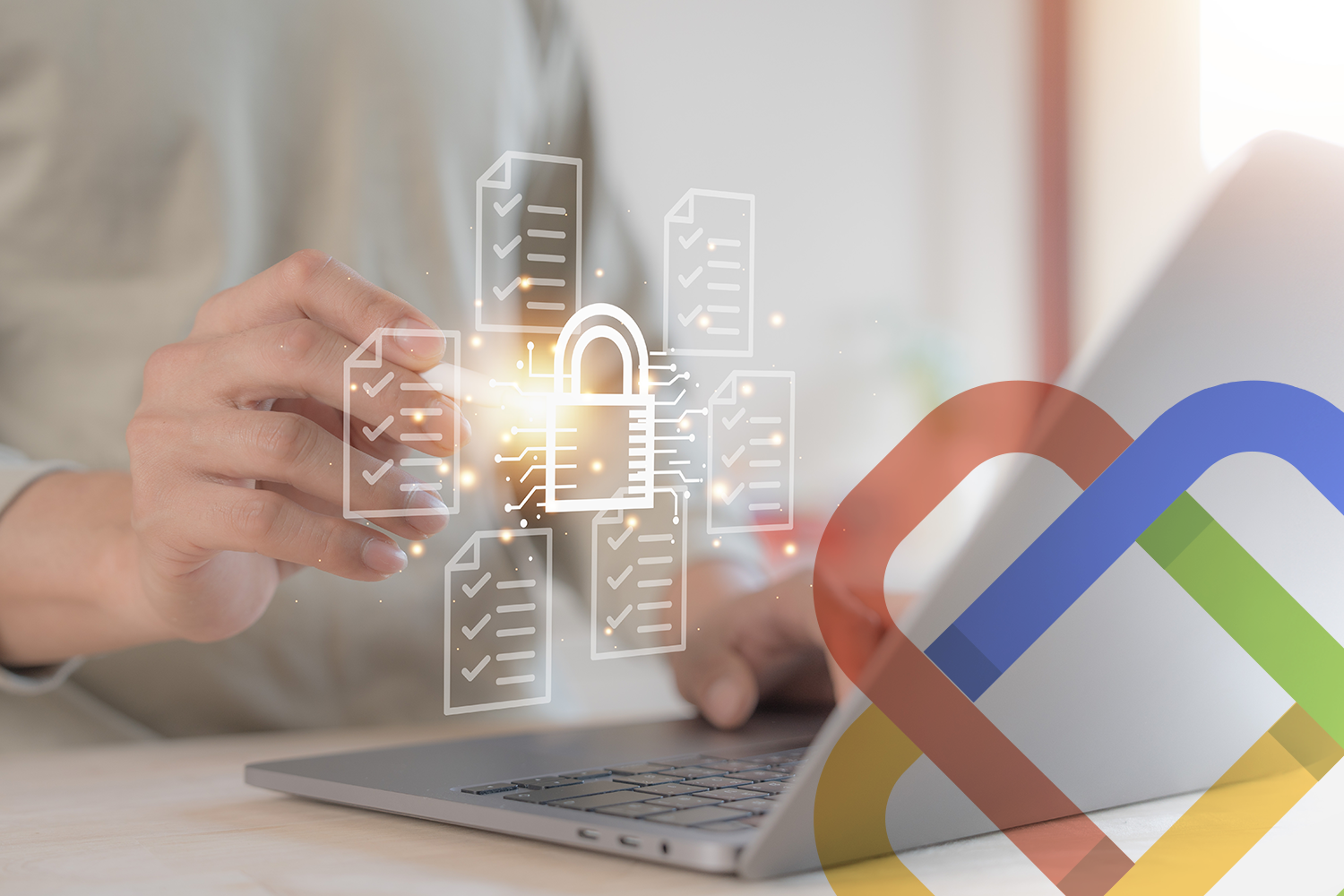
Collaboration and Compliance
- Retain emails and documents with ease
- Classify & organize with advanced metadata
- Secure sharing in email or Teams
- Data security: client-side application with no external server
- Supports Microsoft GCC (US Government community compliance)
- Microsoft trusted partner

See harmon.ie in action
Tame email chaos. Manage Microsoft 365 from Outlook.

Keep Your Data Secure
harmon.ie is a client-side application. There’s no server side. This is why your essential data remains strictly within the boundaries of your tenant and will never be trafficked, processed, or stored.

What Our Customers Say About harmon.ie
MODOT
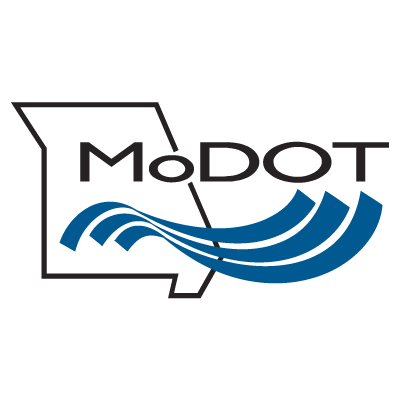
“Our users usually don’t know they are using SharePoint; all they know is harmon.ie.”
Mike Miller
Asst. Director at The Missouri Department of Transportation Information Systems
Eneco group

“harmon.ie was the perfect solution to generate the high levels of SharePoint/Office 365 user adoption we need to run our business.”
Nezah Samur
Business Analyst at Eneco group
Alpiq

“There is not much you can do with SharePoint that you can’t more easily do with harmon.ie.”
Project Manager at Alpiq
BearingPoint
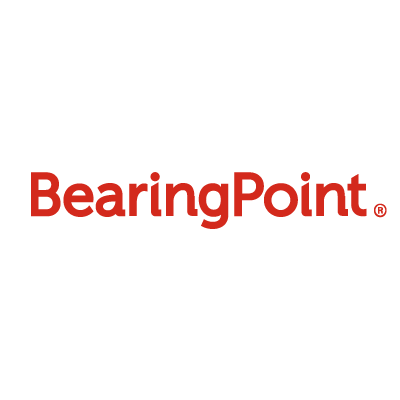
“harmon.ie is taking the pain out of SharePoint use, and that’s a vital step in facilitating project work and ensuring that documents and correspondence are available for long-term use.”
Anke Riesner
IT Director at BearingPoint
Leonhard Weiss
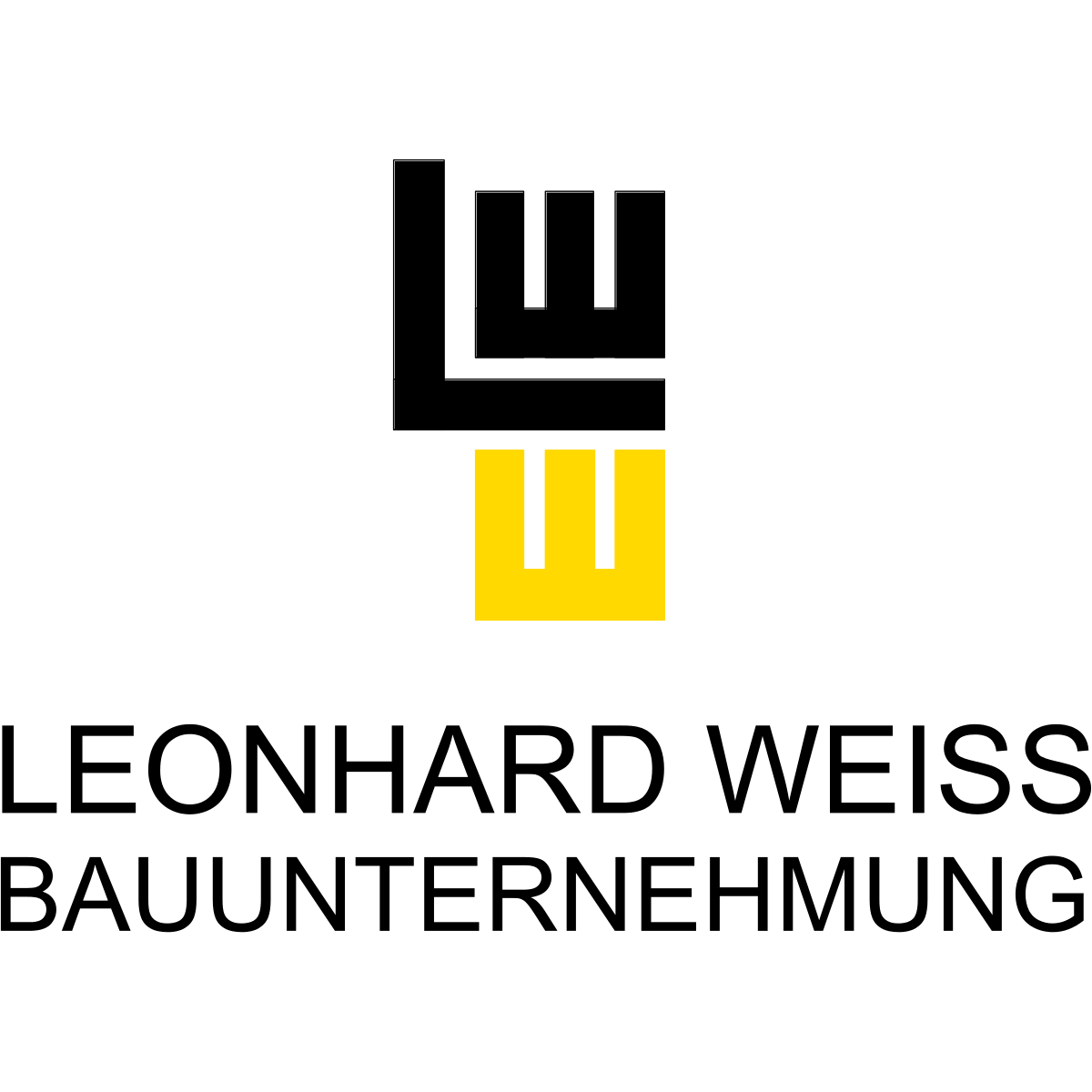
“harmon.ie makes the entire process of document handling easier for the employee, so that use of the SharePoint server has increased massively.”
Atilla Kücük
IT Division Manager at Leonhard Weiss
Canada Post
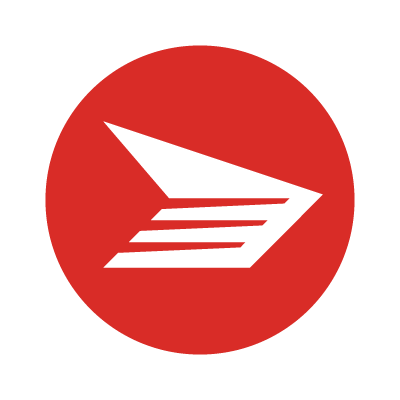
“harmon.ie is a dream come true because folks say, “Hey, I can live in Outlook. I don’t even have to worry about that other stuff.“”
Ross Hebert
Director, Compliance at Canada Post
Federal Banking Federation

“harmon.ie enables our team to collaborate more efficiently on the documents, and with a high degree of confidence they have all relevant correspondence at their fingertips.”
Federic Guinet
IT Director of the Federal Banking Federation
CSIRO

“Our personnel can literally just stay in their Outlook pane to transfer emails and documents to SharePoint, as well as access all information stored in their inbox or SharePoint.”
Service Manager at the Commonwealth Scientific and Industrial Research Organization (CSIRO)
Women’s and Children’s Hospital Foundation

“By requiring us to complete mandatory metadata, harmon.ie makes it easier to find important documents and emails when we need them to support our goal of making sure the hospital can provide the best possible care for our community”
Debbie Garrick
Operations Coordinator at Women's and Children's Hospital Foundation
KIER
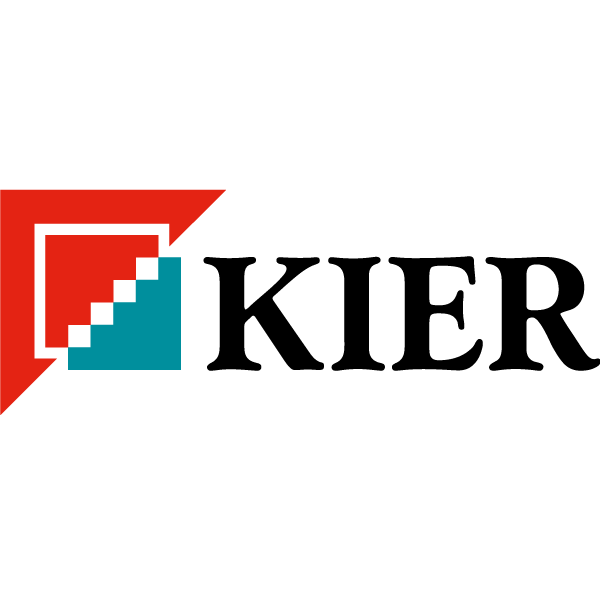
“harmon.ie has significantly boosted our teams’ adoption of SharePoint, which has improved how we share project information which is so vital in an industry like construction”
Shipra Sharma
Business Analyst at Kier Group
REHAU

“We saw that a harmon.ie and SharePoint solution covers 95% or almost 100% of our needs… it’s much more cost efficient than a specialized third-party solution.”
Christian Steier
Legal Digital Officer at REHAU Group
Unison
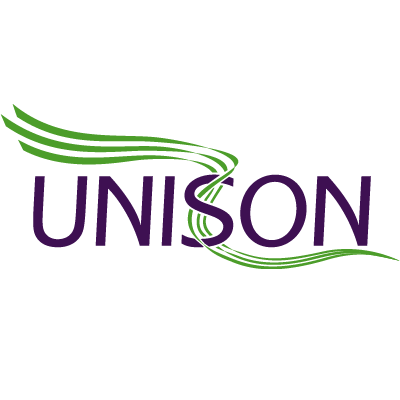
“Our users no longer avoid using SharePoint. Instead, they’re now saying they love to use the platform, with the help of harmon.ie.”
Laurence Arterton
Head of Client Support & ICT Services at UNISON
RSPB

“Using harmon.ie is helping us better manage our information, especially the really important stuff. The documents we need to keep, like our records and any corporate information, are easier to access and more secure.”
Jenny Sinclair
Lead Information Manager at the Royal Society for the Protection of Birds (RSPB)
EASA

“For certain functionality, such as uploading of multiple documents or other operations on multiple documents, we found the harmon.ie interface nicer than SharePoint’s, and more user friendly.”
Section manager at the European Aviation Safety Agency (EASA)
AAFC

“People are not going to change. If you want them to use SharePoint, you have to make it easy for them to capture, classify, and find emails and documents. harmon.ie is the key.”
Mario Gaulin
Director of Enterprise Information Solutions at Agriculture and Agri-Food Canada (AAFC)
Global Fund
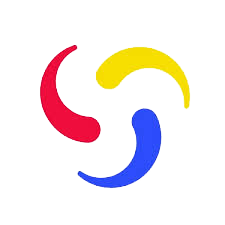
“When the evaluation period ran out, we had employees saying, ‘Give me this product now.’ Because it was such a great product for them, and it made their lives there easier.”
Phillip Worrell
ICT Engineer and Business Analyst at the Global Fund
Babcock

“Every single tour we do features harmon.ie, because it does make working with documents and SharePoint so much easier… Once people see harmon.ie, they want it.”
Cassy Freeman
Digital Workplace Lead at Babcock
ESDC

“harmon.ie enables our employees to do information management without knowing they are doing information management… And that makes all the difference.”
Alexandre Singh
Executive Director Business Solutions and Information Management at Employment and Social Development Canada (ESDC)
Vinci

“Our users are very happy. Using harmon.ie from within Outlook is smooth, intuitive, and most importantly, it does not require a training program. harmon.ie focuses on the needs of the business user.”
Deborah Beury
Director of Collaboration and Specific Application at Vinci Energies
ESDC

✔️ “OMG! Best day of my life – getting harmon.ie!!!”
✔️ “So much easier to be able to search all repositories in one simple search”
✔️ “Drag and Drop is the BEST function of harmon.ie by FAR.”
✔️ “harmon.ie is awesome, the “Recent” list will make your day easier!!!”
Business users at Employment and Social Development Canada (ESDC)
Bosch

“harmon.ie’s solution works very well and the fact that your metadata is directly written from your email just by dragging and dropping into SharePoint is very important for our users, as it saves time and ensures higher levels of adoption for the platform.”
Daniel Stuch
Bosch Senior Project Leader Application Development and Rollout at Bosch
Microsoft Trusted Partner
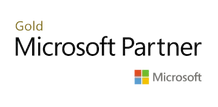
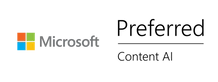
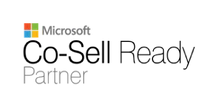
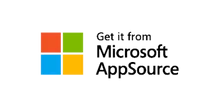
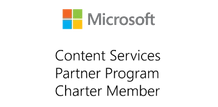
Latest News
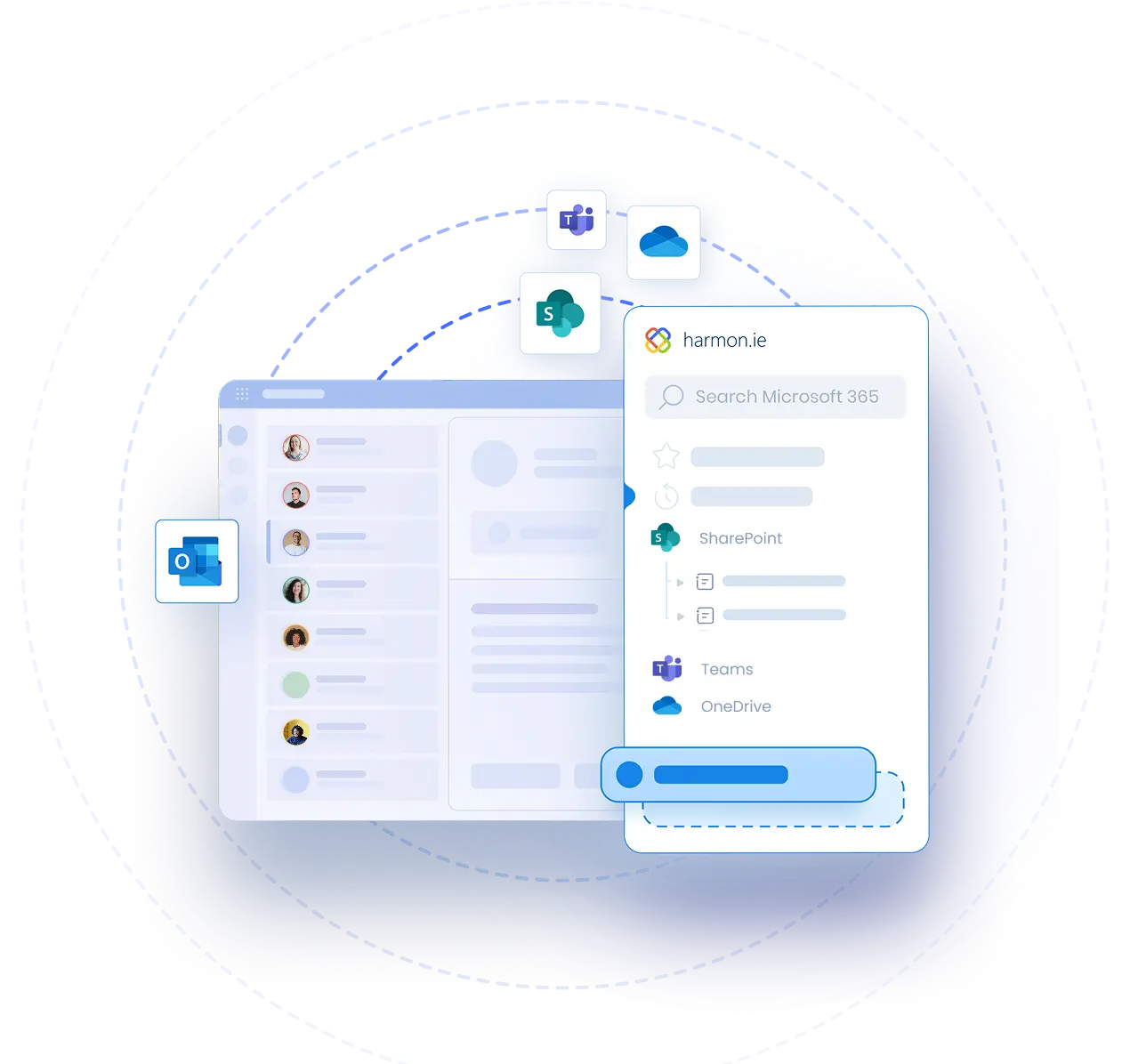
Get Started Today!
See how harmon.ie simplifies document and email management – all from Outlook