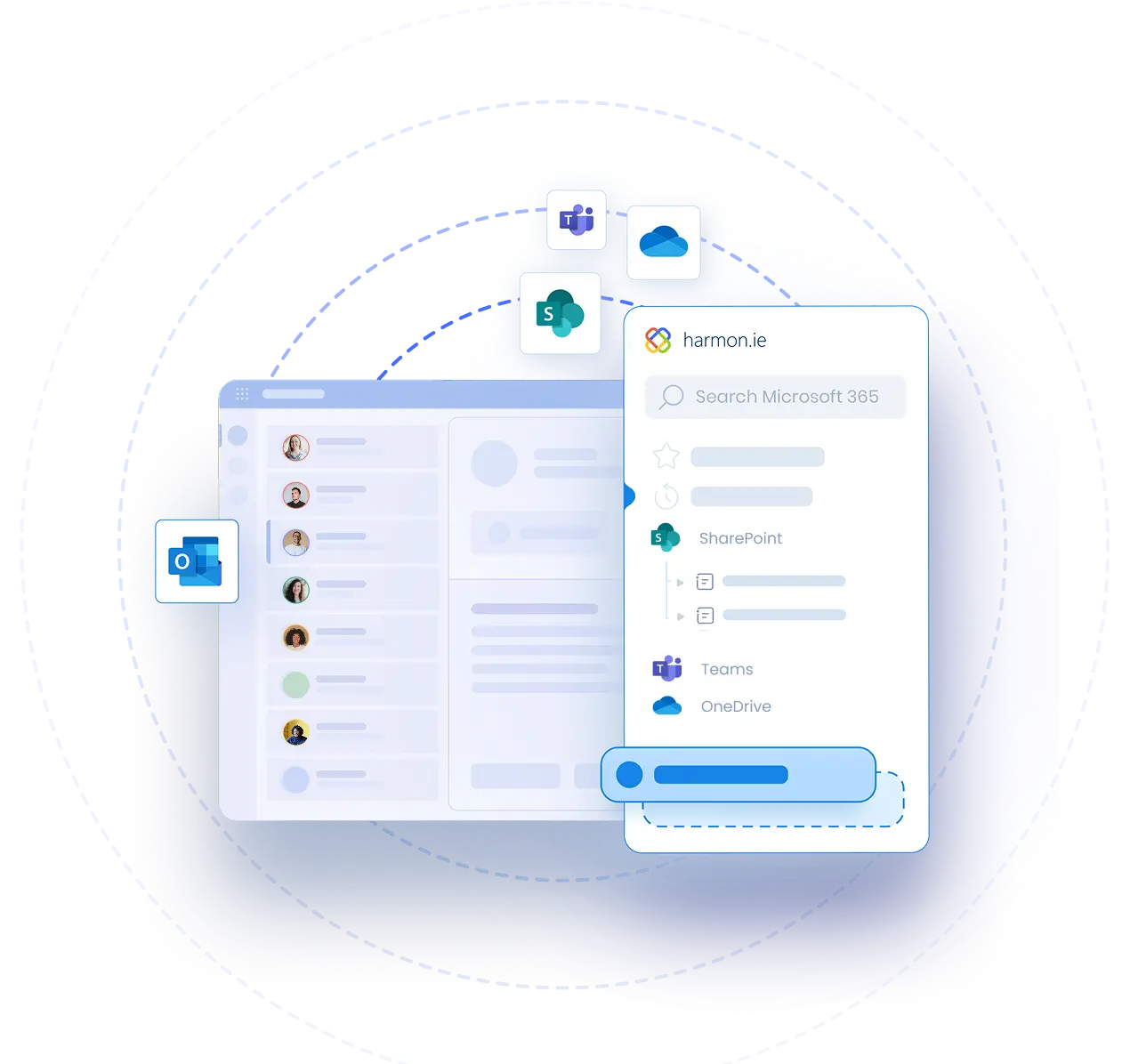Strategies for Working from Home with Microsoft Teams
Webinar Transcript
Maya: Hello and welcome to today's webinar, Strategies for Working from Home with Microsoft Teams. A couple of housekeeping items before we get started. You're welcome to submit questions at any time using the chat window on your screen. We'll address them during the Q & A session at the end of today's webinar. If we don't manage to answer all of your questions, someone will follow up with you shortly via email. We'll also make a recording of this webcast available to you within a couple of days. It's my pleasure to introduce you to today's speaker, David Lavenda, harmon.ie Chief Product Officer. David has served as an executive in enterprise software, mobile security, and networking companies. David is an international scholar for the Society for the History of Technology, a founding member of the Humanizing the Digital Workplace Consortium, and a long-time contributor to CMS Wire. David, please.
David: Maya, why don't we start with a poll question?
Maya: Yeah. What do you use Teams for? You can select multiple answers: meetings, video conferencing or calls, chat, native document sharing with SharePoint or OneDrive, connectors or integration with other apps, or we don't use Teams. Okay. Let's see the results.
Introductory Poll
David: Okay, thank you Maya. So looking at the results, I think it's very interesting. We see about everybody on the webinar, it says that they're using Teams for meetings, video conferences or calls, which is I think pretty much what we'd expect. And almost everyone, 92% are using Teams for chat as well. So Teams chat and meetings seem to be what people are using for the most part. There's about 58% who are also doing document sharing, and still less than half are also doing integration with other apps. So those two numbers seem a little bit high in terms of industry standards, but it could be, the audience we have is very Team centric, but certainly the first two numbers of meetings and chat give a good indication of where we see the market at this point. Okay.
So the title of today's talk is Strategies for Working from Home with Microsoft Teams. And just looking back a slide, looking back to March when everyone started to work from home, and who would've thought that here we would be towards the end of the summer, still working from home, and it doesn't look like there's any end to this in sight. So we're here in the spring, the summer, we're heading into the fall. A lot of the conferences that we've seen, public conferences that people go out and meet, we certainly see travel is going to continue to remain low, and for the foreseeable future, we're going to continue working from home. And even when there eventually is an end to this pandemic, there are going to be some residues from this experience. And it's not going to go back to exactly what it was before, everyone going back to the office.
We’ve learned a lot from what we can do from working at home. There's certainly a lot of pluses, and the question is how do you take the advantages and minimize the disadvantages so that we can really create a future digital workplace that is productive and also manageable over time? And that's what I’d like to spend a little bit of time today talking about, particularly in context with the tools that you already have, which are the Microsoft 365 tools.
Work from Home Challenges
So what are some of the unique work from home challenges? Staying connected with the business is the most obvious one. You're sitting at home in an office or you're at the kitchen table or in the living room and just everybody's working in a different place. Just minimally staying connected is of course the most basic challenge, and it's one that I think immediately comes to mind when we start talking about working from home.
Remaining productive, super important. At the beginning of this, there were a lot of articles that appeared saying people working from home don't have to travel, don't have to hassle getting in and out of the town, and you can be much more productive working from home. And that I think has really panned out. You don't have some of the workplace distractions, you may have other home distractions to deal with, but generally speaking, a lot of people I think have found that working from home was more productive than they had initially envisioned. On the downside, we're starting to deal with work from home fatigue. Articles have started to appear in the popular press. There was a big article in the Wall Street Journal last week or two weeks ago, an article in The Guardian, and I'm sure there are many more about people who, initially there was this kind of a euphoria of not having to travel, not having to dress up every day, and being able to just work directly at home.
But the issue of fatigue is, you know, you start to lose touch with people, even as good as the tools are. You start to deal with some of the stress and strain at home of distractions at home that are difficult to deal with. And this is where, as we look to the long term, where we need to find some sort of synergy and some optimization of the use of the tools that help us be productive and keep us connected but also reduce the distraction and stress of trying to find information. And that's what we're going to be looking at a little bit today. Now folks on this call are probably all Microsoft 365 or at least Microsoft customers. So you're all working with Outlook, and probably as we saw, a hundred percent of people are also using Teams, and Teams really can help in this scenario. In fact, Teams can help in ways beyond what we initially envision, and we'll look at how you can take more advantage of Teams to make people more productive at home.
So we know of course that Teams is great for meetings. This is where everything starts. The numbers bear this out, a hundred percent of the webinar participants are using Teams for meetings. And this is the most obvious. So Microsoft published their numbers of 75 million users of Teams. This is primarily where most of those users come from because it's the way to connect. You can't meet with people, but you can see them, you can reach out to them, you can have meetings, you can create this connectivity that's so difficult to do when people are remote, and that's so important. And creating that connection between people, that helps people feel connected to the company and its goals and also to be able to continue completing the important work tasks.
But…Remote Work Is More Than Meetings
But alas, remote work is more than meetings. There's other things that you have to do besides just participating in calls, as we all know. And that's really where we start to see some of the more difficult elements, particularly when you're talking about meeting with people outside your company, when you're working with partners, when you're working with suppliers and customers. Almost all work involves people outside the company, and you have to find a way to communicate with these folks as well. So of course you can set up Team meetings to work with external parties. So you can have people outside, you can have people outside the company as guests, but it's really not as simple as working with people inside the company. You can even add outside parties to the network and share documents and chat. But to scale this is really quite cumbersome and that's really not so simple to do out of the box with Teams today. So before we go forward and talk about this element, I'd like to just take a quick poll and ask how some of you folks are connecting with people outside your company in addition to using Teams inside the company.
So Maya, take it away.
Maya: Okay, so please select: how do you communicate with external parties like customers, suppliers, or partners? You can select multiple answers, again: by email, Teams chat (via guest account), Slack, or other app.
Okay, let's see the results.
David: Okay, so looking at the results, we see that a hundred percent of people are using email, that's no surprise. Forty percent are using Team chat via guest accounts. That is a bit of a surprise. We didn't ask this in the poll question, but I would wonder how, if this is limited to specific individuals or if this is an enterprise-wide initiative to eliminate, it's obviously not to eliminate email because we see we're still using email, but that’s an interesting number, and 20% using some other app. So I think the takeaway from here is that everybody's still using email, and I think this is exactly the point of this webinar, is that communicating with people outside the company does require working with email.
So this jives pretty well with numbers that we found from a survey that we did last year that we looked at how important email is in business processes. And actually the numbers were lower than we saw in today's webinar. It was only 94%, but still 94% is an enormous number in terms of the necessity or the criticality of the tool of email as to helping businesses get their business processes done. In fact, just a kind of quick word on email: there's a lot of people saying emails going away and that it's slowly going to be supplanted by something else. A study that, the same survey that we did found that 85% of respondents said email is actually increasing or remaining steady. And we see this is very consistent with industry numbers that show despite the predictions, the prophecies of doom for email, we see the actual numbers of email going up. So email is definitely not going away anytime soon.
You Still Need Email with Teams
Which really brings us to the point of today's webinar, which is people need to continue to communicate with people outside the organization with email. And it's not really a technology problem, it's a governance issue for the most part because organizations need to maintain records of interactions with partners, customers, and suppliers. You can't simply rely on Teams for inter-organizational communications. So even if there was a way to somehow overcome the problem of the guest permissions, what most people don't realize is that when you work with the companies externally, the communications with Teams and external partners remains locked in one of the partner’s tenants. So if you terminate a relationship with the partner, all the information stays with one of the partners. So the one who is the guest doesn't have access to the information anymore, there's no record of what transpired, and that's really not acceptable in most business cases.
So for example, if you're working with a company if you're managing accounts with a company or say a manufacturing company, a professional services company, a government agency, and you're working with constituents, suppliers, partners, and you have interactions that go back and forth with proposals, contracts, agreements, negotiations, these, everybody needs to maintain a record, an accurate record of with a part of the information that they supplied and also the results that they got from other people. And that's very difficult to do with Teams. It doesn't really work out of the box that way. And that's really probably a critical reason why from a technology standpoint we're still going to need to integrate Teams into what it is that we're doing going forward.
So just want to share with you something, this is a slide that Microsoft released in the last week or two. It's what they call their modern collaboration architecture.
And this is what describes what tools you're supposed to be using. One of the things we have found for the last couple years with Microsoft 365 is that both organizations and individuals are confused about what tool they should be using for which usage. So there's an overlap between capabilities. So with, you can send messages with email, you can send messages with Teams, you can send messages with Yammer, and there's similar overlaps between different tools. And in response to this, over time Microsoft has generated different graphs and tables and charts that give people indications of which tool they should be using in which given scenario, and this is a very complicated tool, but it'll be part of the deck that you'll receive after the event. So you can have access to it and take a closer look at it. You can also find it on the Microsoft site and download it.
But I bring this up just to highlight several points. If we look at the left side of the screen, we can see that when we're looking at team interactions, and this is the kind of interactions we're looking at from working from home. Microsoft, what they dictate here is, or what they recommend is that the tools for usage are the tools for obviously team meetings and chat with teams. That's an application for Microsoft Teams. Storing team files: they recommend Teams or SharePoint, and we’ll come back to that in just a moment. But files become an important element, particularly in working with outside partners, being able to find these and have records of them so that you can be able to, in case of an audit or discovery or business requirements, to be able to resurrect this information and be able to produce it and find it. For ongoing business there has to be ways to classify those documents, so they can be found later.
So Teams allows you to store files, doesn't allow you to classify them, which kind of makes it a problem if we're looking for long-term usage or storage for those documents. Interestingly this chart shows us that the recommendation for Outlook is for sending or receiving instructions and for managing time, and it is an ongoing need to be able to do that. So sending and receiving instructions, again, working with outside partners is going to remain even in the Microsoft recommendations, a need to be able to use both of these two tools, both Outlook and Teams. Interestingly enough, you can see at the bottom of the screen for Enterprise, it's a little bit I think cut off at the bottom, but you can see that recommended for an Enterprise document store. SharePoint is still the repository of record in the Microsoft world. And the reason is because it does support things like metadata and the tools to be able to help people find information, classify it accurately. And that's really critical and I believe probably a lot of folks on the call today are using SharePoint in that regard to be able to store, classify, and be able to find and present information. And we'll look at that in a moment as well.
So the challenge, going back to the challenge of people at home, if we can distill, we talked a bit about the different tools. We talked about what Microsoft offers, we talked about the challenges of people working from home, but if we distill those business challenges, we remember we talked about staying connected to the business, we talked about the fatigue that people have at home. We talked about the need to be able to connect with people. If we distill all this down to really what everybody's daily experience is, it really comes down to two things. One is you have disconnected business conversations. You have conversations going on with customers, partners, and suppliers through email, and then you have an internal discussions going on in parallel with your team members. So again, let's take the kind of a simple example of working with accounts or a list of customers.
You're talking to customers through email, you are getting proposals, contracts, negotiations, all this is happening in email. And then you have a discussion about these things with team members internally and you really have two parallel conversations. Trying to piece this together is very taxing for people at home. Trying to figure out where those documents, that email, maybe perhaps with an attachment, was when you're in the middle of a conversation, finding as you're trying to apply to a customer trying to find the recommendation that you got from an internal colleague in Teams to be able to cut and paste that or include that in a response to a customer. These are really challenging, and they are particularly challenging because of the second challenge here, and that is because people need to be self-sufficient. When you're working from home, you don't have the luxury of being able to walk over to the next cubicle or the next office and ask people for help on how to use tools or where you find information.
You don't have the ability to easily reach out to somebody in IT who could just walk over to your desk and help you and show you. Everything becomes a bit of a struggle because now you have to reach out to people remotely. People may not be available on the spot right away and you need to get work done. So things need to be absolutely simple and just as simple as possible so that people don't have to learn anything. You don't have to change people's behavior. What you want people at home doing working from home is to focus on their job and not focus on learning new tools. As it is you've introduced Teams. It's a new tool for many, many people. It's a relatively simple tool, but still it's challenging finding the right buttons, finding out how to find information, how to reach out to people on how to use some of the different capabilities that tool provides.
So these are the two top challenges that the people working from home have from a technology standpoint. And the way to solve that problem is also, it's a two-pronged approach. One is make the right thing the easy thing. Don't tell people that they have to learn something new. Don't rely on training, don't rely on people having to reach out and ask other people to get things done. Just make it easy. And the easy thing that people know is email. So if you can somehow integrate the work that they've already learned how to do with email or work that they've done with meetings, what they've now become used to, that's perfect. You could just let people continue doing what they do, but now do it in such a way where that information becomes available to others and the communications become seamless regardless of the tools they're using.
The second part, again, going back to the question of account management or working with customers, partners, and suppliers. When that information is in email or whether it's in Teams, somehow you have to capture it into a centralized repository and classify it so that people can find it. I'm at home, somebody else is working on my team, they've got an email from a client, the client sent a proposal. That email right now is locked in my colleague's inbox in their home. I have no way of getting to it. I don't know what was written in it, even if they were to put it in a centralized location. There's so many of those documents, they all have similar names. I don't know what the latest version is. Huge problem. That information has to be not only put in the centralized repository but classified such a way that I can find it, other members of the team can find it, we're all working on the same page, particularly because we can't reach out and ask people who are sitting next to us in the same office.
Now this is easier said than done because once you start asking people to classify information, it becomes a bit of a chore. You have to request that they do things like add metadata to things, and this is where things start to become a little bit complicated because people don't really like to do that, and they don't know how to do that out of the box. So we're going to show you how to make this super simple so people don't really have to learn anything new to be able to be compliant. And of course, if all this is done properly, finding that information is a lot simpler. But even here you need tools to be able to let people find that information without having to ask colleagues or perhaps even rely upon out-of-date documents or emails that they're making decisions, business decisions based upon those.
How Do You Make This Easy?
So how do you make this easy? That's really the big question. And the answer is really three pronged here. So one is we saw a hundred percent of people are still using email. Let people work in email and provide a solution for everything that we talked about, about connecting conversations, classifying, capturing information. Allow people to do that in their comfort zone. The place where they spend their work time, which is Outlook. Make it simple. They have to be self-sufficient, they’re stressed out as it is. Don't try and tell them all of a sudden they're going to have to do something different. You're at home now. Now it's a new world. You need to learn how to do something different. That's the worst approach because that just stresses people out and you're going to get very poor results. So make it easy, make it intuitive, make it seamless, make it basically what people are already doing so they don't have to do anything different.
Secondly, make it easy to capture and classify information, store that information in a centralized place. That place might be Teams, but as we saw from, even from Microsoft's recommendation, when you're looking at an Enterprise document storage or a content storage location, that place is still SharePoint and it will remain SharePoint for the foreseeable future for the simple reason that it's very difficult to classify documents and emails in Teams because of the lack of metadata out of the box. Of course, Teams repositories are SharePoint locations, but they're not out of the box easy to use in the same way that the native SharePoint locations are in terms of classifications. And all that is done so that people can find stuff. Again, if I'm the account manager and customers just issued a proposal and I want to be able to find that even if it didn't come to me, it came to somebody else on my team, so that I can give the proper response or input to my team members.
So I'm going to show you how this is done with harmon.ie. This is our product that we've made available, made easy to store information in SharePoint, and now this has been extended to be able to do this with Teams as well. So you can also now upload emails and documents to Teams directly so that you can have one simple conversation and rather than talk a lot about the product in theory, the easiest way to do this is actually just to show you in practice. So what we're going to do now is I'm going to switch over to a demo and what you see now in front of you is my Outlook window. And this is familiar to everybody on the, I'm sure on this webinar. And if you look at the right side of the screen, you'll see that the harmon.ie window is a sidebar that resides within my email window.
So what is very easy to do here is you see that I have a representation of all my centralized content locations. So right now what I'm doing is I'm looking at my favorites, but if I want to look at all my locations, I can see that I have a number of different SharePoint sites, I've got teams and groups, and you can basically navigate directly here to all the different locations that you have to be able to store information to. And then it's very easy to be able to just look at my favorites. These are favorites as defined in Microsoft 365 or in the on Premises SharePoint products. This is not a special setup of favorites for harmon.ie. Basically everything you see in the window on the right side of the window is a reflection of what you see if you were working on the website, so the web browser for Microsoft 365 or for the on Premises SharePoint products.
Capturing and Storing Information
We're just surfacing this in the place that people spend their work time. So let's go back to what we're trying to do. We're trying to capture information and store it in a centralized location so that we can make it available to others. So one way to do that, as we said before, is you can just drag and drop that information. So let's start actually with a SharePoint location. So say I'm looking at this document with the merger strategy, I got an email from Deborah, and Deborah and I are working together on this merger that has to do with two companies. So there's market research, there's all sorts of tax opinion issues that are on the table, and there's an acquisition strategy, lots of information that Deborah has either gotten from the customer or stuff that she's generated herself. And right now, I just have it in my inbox, it's not available to anybody else on the team.
So the first thing I can do, because these are important documents and records, is I can just drag this into the sidebar. And then what I'm going to do is in the first case, I'm actually going to show this in a SharePoint location. So I'm going to put this in this particular place, I just drag it over and what you'll see immediately is that the document is being uploaded to SharePoint. And as I discussed, we have metadata. So we have required metadata shown here with red dots and I can pick from the fields. Again, all these fields are directly from SharePoint. There's nothing that's added specifically to harmon.ie. What we're seeing here is a reflection of what's defined in the SharePoint servers. The calls are going directly to the SharePoint server, and they're being surfaced here in the harmon.ie interface. And there's a number of different metadata fields, there's a lot here.
The ones that are in red are ones that are required. Of course people can fill out more information, but they don't really have to understand what they're doing beyond just selecting from values and clicking. They don't have to go and start assigning information and values to things. They basically can just fill out this form and when they click save, the information gets uploaded to SharePoint, it gets classified so that all the metadata is associated not only with the documents but also with the emails. And once that information is stored in a centralized location, it now becomes available for search. And we'll look at search in a moment. You'll see the email that I just uploaded here appears at the top and that information is there. Now in today's new world, as we start working with Teams, we started talking about connecting Teams and Outlook discussions. So say for example we're not looking at this, I have another email here, let me pick another email. So that Harmon sent me, this is more of a discussion that—let me just see, I have another one here, let me find a good one.
So I have an invoice from Harmon and this is a document, it's not a record at the moment. This is actually something that's being discussed internally. Harmon got an invoice, and this invoice is something that we're not sure exactly should be paid, want to get information and have a discussion with the team internally. So instead of storing this as a record right away, I want to add this to a team conversation that I'm having. You're using Teams already for most of you are using Teams for chat. And if you want to add this to a team conversation, that's extremely difficult to be able to do this, in fact there's really no way to do this. But harmon.ie makes it simple. So what I do is I just take that same email and I hold it over the accounts. So these are my different teams.
And when I do that, the teams open up and I get the different channels that reside for that particular team. And this particular invoice is related to the Glory company. So I'm going to select that team and when I hold it over that and drop it on top, I drag and drop that email. What I get is the email is being uploaded and the document is being uploaded. And now harmon.ie’s also asking me if I want to add a message into the conversation, not just to share the content, but also to provide some context to that as it appears in the message. So I'm going to say, of course you can use things like mentions here. So Fred is on my team, I want to make sure that Fred sees this. I say, Fred you need to review this invoice, please. And when I do post, that message, not only do the document and the email get stored in the team's location, but it also gets posted to the team's conversation.
When I click connect continue in Teams, I can literally just continue that conversation right here in my Teams interface. You see right here, Annie Tucker, I'm saying, Hey, Fred Neal, you need to review this invoice, please. And you can see directly here that the email is embedded into the message, the document, the invoice is embedded into the message. And this is what Fred sees when he gets this, when he enters the conversation and when he clicks on the email, there's no need to open up another application or go somewhere else. He literally sees the email as it appears directly within the context. And we know that context preservation is critical to helping people be productive, prevent them from becoming distracted and keeping them on track with what they need to do their business. And this is exactly what harmon.ie is doing here. It's all very simple.
Emails and Information Between Teams and Other Interfaces
You start an email, you move the conversation to Teams. Now the conversation continues in Teams right here being able to do this. Now where does this information get stored? In this case you can see here, I'll quickly go over to files. You'll see that the information that we have is actually now added directly to the file location within the team. So this is a SharePoint location that's associated with the team channel. And you see the message here, both the email message and the invoice. Now even here it can become a little bit difficult. We talked about being able to find things easily and you can see that if you have a conversation in a particular channel, that this can get quite busy. So we do have tools that we've added here, for example, views that automatically come out of the box that let you do email views.
So now you can just see the email right out of the gate. And what we've also done is we've collected some of the metadata from the email and associated it directly with the email messages so that you can also do filtering and searching directly from here. So making it very easy not only to capture and be able to share the information and create a single conversation, but also be able to find that information later on when you need to go back and get it. So that's really from the Teams perspective, the integrating Teams and integrating Outlook, being able to bring outside conversations that are happening in email directly into the conversation that's happening internally in Teams and have one conversation instead of having to toggle back and forth between the two. So I'm just going to shift back for a moment to my Outlook window where we have the, again, going back to the harmon.ie sidebar.
Finding Information
So as I said, finding information later on is super critical. So we showed one way of being able to do that directly from the Teams interface, but from this email interface, you also want to be able to find information. You're in email, you're working with a client, you want to be able to find a document, you want to find another email that somebody shared with you that's stored in a centralized location. With harmon.ie, super easy to do. So I go here and I want to find this document over here. I'm in this location here and I'm in this library and I want to find the information. I simply click on the magnifying glass over here and I can then set the search scope. Do I want to look in the current folder, the current library, the current site, or all locations? And I can find—
Literally you'll see below here, I can not only search by text, but I can also search by the metadata that's defined for this particular area. So you can see here these are email metadata fields that we've defined out of the box. So we don't have any of the other ones set up in this folder to see, but I can find here, say, a file extension, I can say I want to find all the Word files, you know, you can be able to filter that way, you can filter, a certainly more simple use case would be filtering by who I sent an email to, who I got the email from, and doing some of that other, using some of the other metadata. What we've done on top of that, we've also included the ability to do this directly from, let me just go back to the Teams location, is you're able to also do this directly from Teams.
So if I'm in a Teams location, I can do a search, say I stored an email in a conversation, I want to find the email that was from Bread. I don't know if I have any of these, but I also want to see, do I want to have all the teams and groups or all the Teams locations. Now I'm searching right now, the search scope, the context is on a team. I'm looking at a particular team, but if I click on a channel, you can see now that one second, if I'm looking at a particular channel, the current scope, I can look at the current channel, the current team, I can look at all teams and groups, or I can look at all locations. So it's really super easy to find information. One of the biggest problems you have is because there's so much, so I don't have anything from Fred here, but that's, you get the idea of, I can just go back and say also look for maybe all the, I can look in all the teams, I can see if there's anything with any PDF, all the PDF files that have been stored in all the different team channels for this particular team and then get those files displayed here.
So we all know that finding information, again, working at home, really difficult to be able to find stuff. We make it super easy. You can do it directly in people's inboxes. This is exactly where people spend their workday. Even if that information is stored in SharePoint or in Teams, people don't have to go there to find that stuff to be able to do their jobs.
And this is where we believe we conquer, we help people conquer the problems of dealing with learning new things, dealing with capturing, classifying. It just makes it so simple to work in the place where people spend their work time. Everyone knows how to drag and drop, and it’s just so simple. So just go back to wrap up here briefly, but we’ll take some questions. So one second, I'm going to switch back to, okay, well, the slide's not appearing, but that's okay.
Keys to Helping People Work Remotely
Let’s just wrap up with some of the final messages that we have of what we've shown. Just wanna summarize in a word, the keys to helping people work from home is minimizing behavior changes, make the right thing the easy thing for people to do. And we've shown how we do that by letting people work directly from Outlook. This enables people to be self-sufficient and not have to worry about having help from outside people. And I think experience shows that this is exactly the way to get people on board to take advantage of the most capabilities that you have with Teams and Microsoft 365 so that people can focus on work rather than focusing on using some of the tools and technologies. With that, I'll turn that back over to Maya.
Maya: Thank you, David. Before I ask David a submitted question, we have a one-word poll question for you: would you like to receive a free trial of harmon.ie?
Okay, David, the first question for you is: I see you unified Teams, emails, and SharePoint. Where do the emails get stored?
David: So the emails get stored—that’s a good question. The emails and the documents get stored out of the box in the team's file location. So as I showed in the Teams interface, there's a way to get to the files location and that's out of the box. We do have some customers who go along with the group, the idea of being able to store this information, the emails in group mailboxes. So that is a possibility. It's not the way that things work out of the box, but emails can be stored in group mailboxes, but 99% of clients are storing emails and documents in the file location for the team's channel.
Maya: Thank you. Here's another question. Is everything you showed available in the current version of harmon.ie or do I need anything special?
David: So if you have version 8 or above, which has been available for quite a while, you have everything you need out of the box. There is one step that's required to get the Teams integration, and that is you need to have admin consent. So it's one step and if you have the newest version of the product, it makes it very easy to do. It's a very simple procedure to get the admin to consent to allow the drag and drop capabilities, but there is no additional cost, there is no additional features required. It is an out of the box standard feature for the harmon.ie current product.
Maya: Thanks. And we have time for one more question. Finding information is very important now. What ways do you have helping people find information?
David: Yeah, so finding information is critical. I think I showed several ways, maybe we'll just recap some of them here. One of them obviously you can just use the search window, the Microsoft search windows and do searches in the locations. That's simple. We also have the enhanced search in the harmon.ie sidebar so that you can do search by text, you can do search, you can do filters, you can use any of the views that are provided by SharePoint. Harmon.ie enables you to create views as well to do sophisticated filtering so that if your users have a very particular way they like to see the information, the administrator can set up views for them so that they see things out of the box as is, which particular columns need to be displayed for which particular types of accounts for example. I also showed you some new capabilities that have been added in the last couple versions of harmon.ie, the version 8 releases where we now not only have the ability to do searches by, and set the search scope, which is absolutely critical to finding information in any sort of enterprise wide implementation where information can be anywhere, the searches can be infinite.
So you want to be able to set the scope. We've included the ability to do a relative contextual search so that if you're in a folder, if you're in a library, if you're in a site, you can search only in that location or you can search beyond that. And we've also added the ability to search within Teams directly in the interface to a harmon.ie interface. And we've also now added the ability to search by metadata, which is absolutely critical. And this is the key to being able to find information because we could just get so much stuff. So the ability to be able to search by the metadata and particular columns that people are interested in classifying information by, that's out of the box. You get that now with the current product. And if you're a customer of harmon.ie and you have not yet upgraded, I highly recommend that you upgrade now to take advantage of some of these new capabilities.
Maya: Thank you, David, for a great presentation.
David: So there's one more question, one more question here I just want to answer, actually two questions. How do I post the email to Teams if I don't want to use harmon.ie? And I think that that’s really the be all and end all of the value of harmon.ie. It's almost impossible. And the only way to really do that would be to save the email as a file and then attach the file to a conversation, which is a multi-stepped process, which your users aren't going to do that. So this is really a fantastic capability that just makes things easy for people. The alternative is really not to have the emails at all in that location.
One other question I see here is, can you please give a link to the Microsoft Diagram? What I suggest is if you search for the MOCA, the modern collaboration architecture for Microsoft, within the last two weeks you'll see that there's an entire site that Microsoft has posted that shows this, including a white paper and some presentations, and it's readily available there. If you don't find that, reach out to me and I'll send you a direct link to that.
Maya: Thanks, David, and thank all of you for joining us today. You will receive an email with a link to view this webinar again within a couple of days, and if we didn't answer a question you submitted during the webinar, someone will follow up with you shortly via email. We look forward to meeting you again at our next webinar.