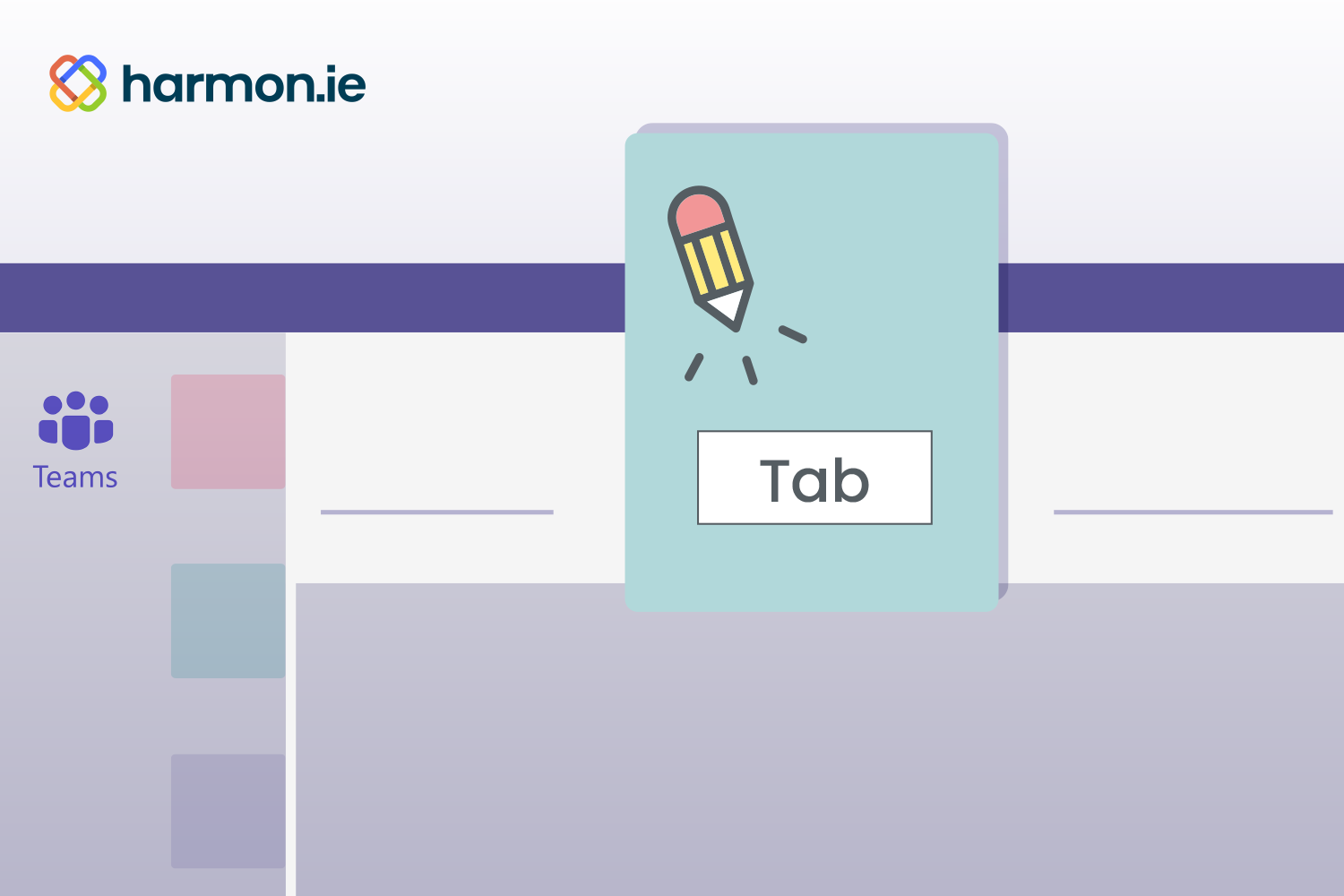Microsoft Teams is rapidly becoming the collaboration hub for all sorts of organizations. But collaborative groups don’t have to settle for the status quo for their channels… They can use tabs to customize the experience and bring together everything the team needs to accomplish their goals.
To make sure you’re not missing out on all the fun, here are some tab-related tricks to consider when optimizing your channel experience.
Turn files into tabs
While every Microsoft Teams channel has a files tab, sometimes you want to elevate the visibility of a particular file to give it more prominence and make it easier to quickly reference. This can be especially handy for reference documents, manuals, or instructions.
You can turn a file into a tab in seconds to add it to the channel navigation. Just locate the file on the Files Tab and select Make this a tab from the file options.
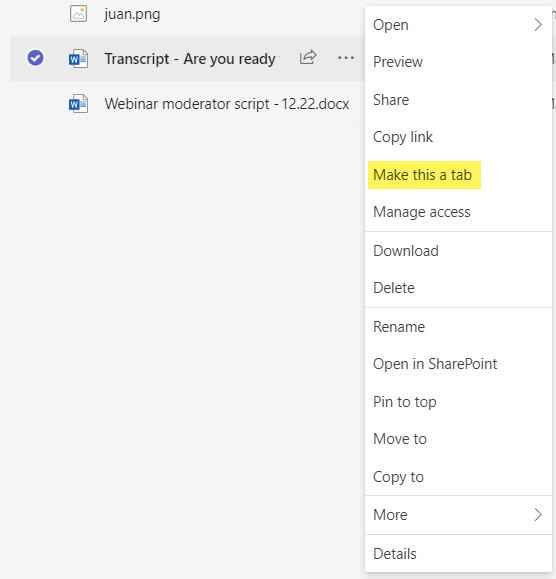
This adds it to the list of tabs along the top, with the file name (including the file extension) as the name of the tab. Check out the next trick on how to change the tab’s name.
Rename tabs
We’re not stuck with the tab names Teams automatically gives us. Rename a tab by double-clicking it and selecting the Rename option from the drop-down menu.
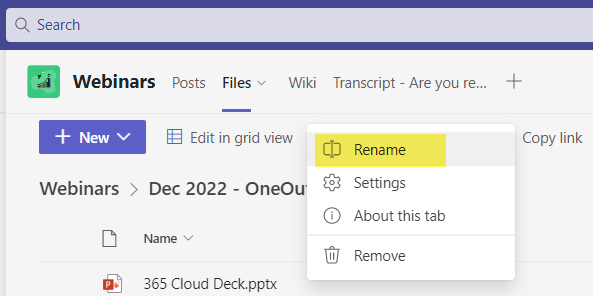
Then give your tab the name you’d like and click Save.
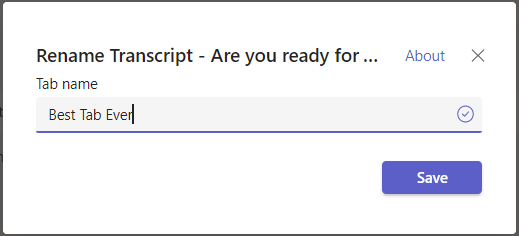
Now the new name will be displayed.

Add apps
Apps bring all sorts of new functionality to your channel, and Teams supports lots of them out of the box that you can add as tabs. Click the plus sign to the right of your current tabs and you’ll see all sorts of options both from Microsoft and from other companies.
Among the Microsoft options, for example, you can add a Whiteboard, Wiki, or List for additional collaborative options. You can also add a Channel Calendar to keep track of events, meetings, and key dates relevant to everyone in the channel. Tasks and Milestones are other apps you can add to track project task lists and assignments.
This workflow also lets users add document libraries, SharePoint sites, and OneNote notebooks as tabs, plus you can create a new OneNote notebook right from there. There’s also the option to announce the new app tab with an automatic update on the Posts tab.
View multiple tabs at once
The tab model works pretty well for switching from one thing to the next, but sometimes we need to see more than one thing at the same time, such as when you want to glance at a OneNote notebook and a Whiteboard app while drafting a document. The key is unleashing your tabs into their own resizable, movable windows.
For app tabs, you can double-click on the tab name and choose the Pop out tab option.
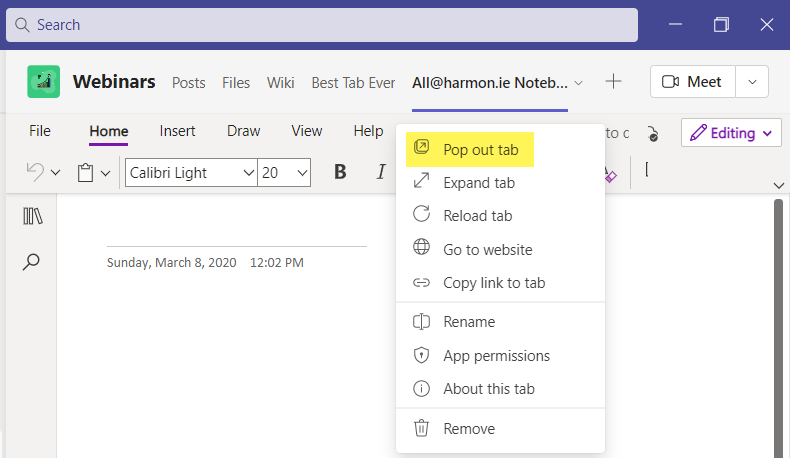
This opens the tab as its own window, which you can position as you like. Then toggle back to the primary Teams window and do it again if needed. In the primary window, you can switch to other tabs while still seeing any you’ve popped out.
Note that at this time you can’t “pop out” file tabs, such as Excel or Word files, so you’ll only be able to see one of those at a time within Teams.
Bonus Tip: As you switch back and forth between popped-out tabs and your primary Teams window, some of the popped-out tabs may get hidden behind other windows. Use the keyboard shortcut Control+` (that’s holding the Control button and hitting the accent key beneath the tilda on the upper-left of your keyboard in most cases) or Command+` on a Mac. This will switch the context between Teams windows so you can cycle through all of them to find the one you need.
Add tabs for websites
If your channel-mates are always checking or referring to a website—be it internal or external—adding the link as a tab creates a little more convenience for the group. If the URL is tricky and to a hard-to-find webpage or has been updated, it also ensures everyone’s looking at the right one.
Create more visual real estate
To maximize your view of a tab, double-click it and select the Expand tab option.
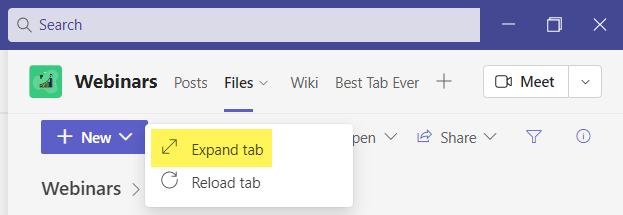
This hides the Teams column on the left, providing a wider area to work with.
Optimize their order
Rearrange how tabs are displayed at the top of the channel. Posts and Files are locked in place, but anything to the right of that is fair game. To reposition a tab, click it and hold it down, then drag it to its new location and release it. Just like in a web browser.
An extra shortcut for organizing the files tab
Now that you’re excited about using tabs to build out your collaborative space, there’s one more trick that will streamline the process of getting files into Microsoft Teams and keeping your files tab well organized. By adding the harmon.ie 365 Suite plug-in for Microsoft 365, you and your colleagues will be able to drag and drop emails and their file attachments directly into Teams from Outlook.
This convenient addition makes it easy to share important messages and files, which removes another key barrier to the adoption and usage of Teams as the place where colleagues collaborate, plus it enables users to add metadata when they add each file to Teams. Learn more or start your free trial today!