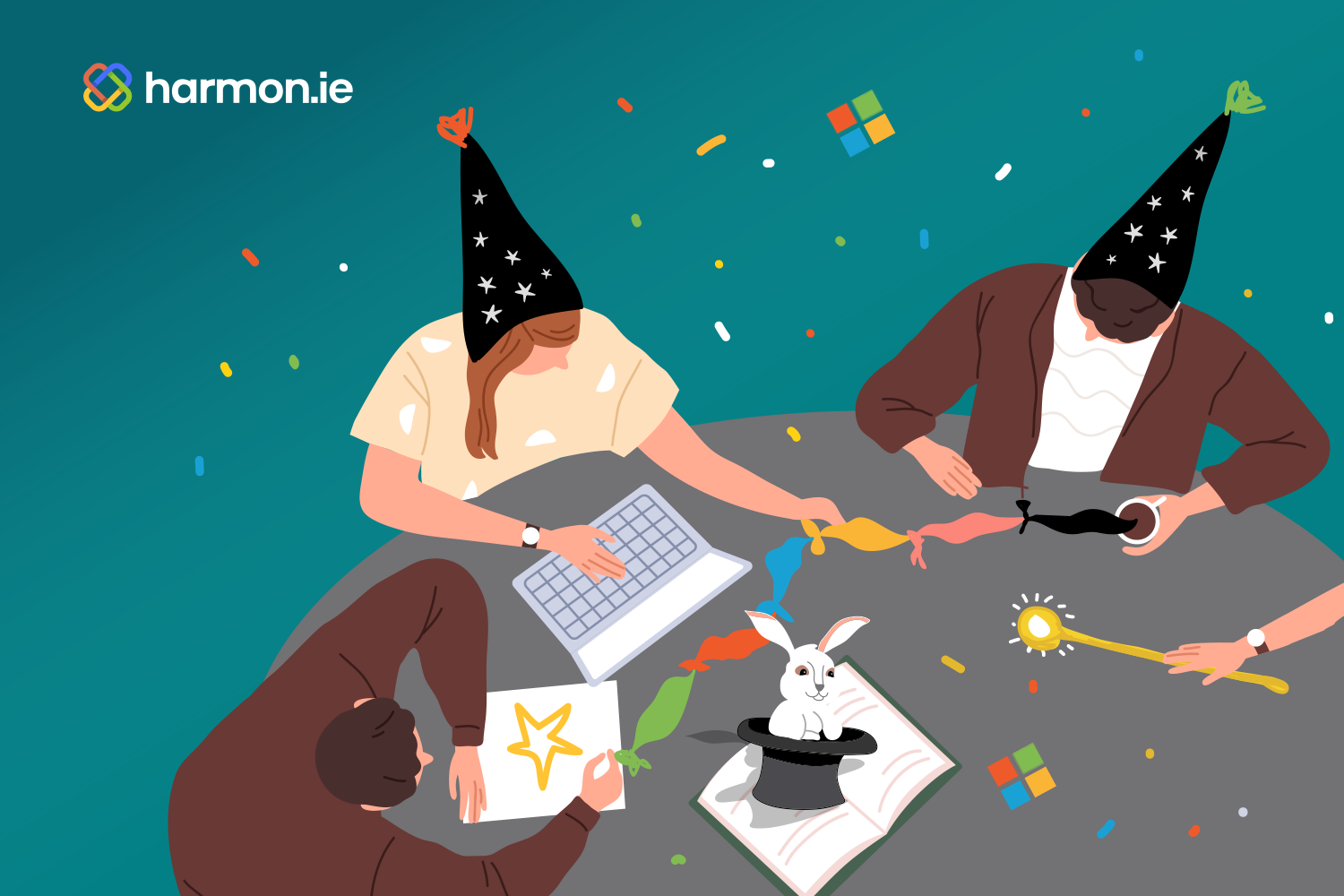Metadata is crucial for modern file management. It tells us about what’s in the file and how it should be handled, including how to manage its retention/destruction and who might need access to it. That top-level context also aids in organization and discovery, with each tag providing another lens and filtering tool to help you sift through the digital filing cabinets to find what you need.
With the surge in digital collaboration and rapid adoption of Microsoft Teams as the primary platform for sharing files, metadata is more important than ever. It helps colleagues and partners locate the files they need and facilitates more automated Information Management.
But despite its inarguable value, getting end users to consistently apply metadata remains a challenge. While organizations can define mandatory fields that must get populated whenever a file is added to Teams or SharePoint, those should be kept at a bare minimum so things don’t become too onerous. That means we must look for shortcuts for applying additional metadata without adding to the burden on end users, which is where folder-level metadata comes into play.
What is automatic folder-level metadata?
When metadata is applied at the folder level, it means every file added to the folder automatically gets tagged with a specific value for a particular metadata field. For example, if there’s a folder where all the files related to “France” are stored, you could automatically tag every file with the “Europe” value for the “Region” field when it’s added to that folder.
Your organization could have set “Region” as a mandatory or optional field for that folder and forced end users to make a selection every time. This approach saves everyone a step and ensures 100% compliance and accuracy for this field/folder combination.
How do you set up automatic folder-level metadata assignments?
The initial definition for folder-level metadata assignment must take place in SharePoint, but once it’s in place it will work across both SharePoint and Microsoft Teams. That’s because the files and folders shared and saved in Teams are actually being shared and saved in SharePoint directories, which do the heavy lifting behind the Teams user interface.
To create a new metadata field, go to the matching SharePoint site for the Teams channel where you want to add the field (after logging into SharePoint, go to My Sites, then select the site that has the same name as the Teams channel) and go to Documents. Click “Add column” and then hit Next on the pop-up (unless you want to change the format of the field from a single line of text to something else). Give the field a name and description.
Note: You can set a default value at this point but that will be applied to all of the folders, not just specific ones. You could then use a folder-specific setting to change it from the default to something else for a given folder.
Next, click the Settings icon in the upper-right-hand corner and select “Library settings.”
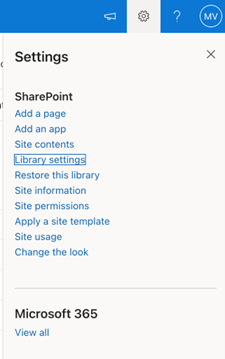
Then select the “More library setting links” beneath the description box.
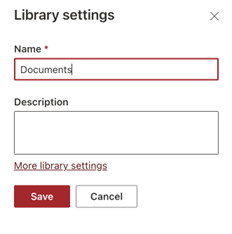
This will take you to the Document Settings section, where you can select “Column default value settings” from the list.
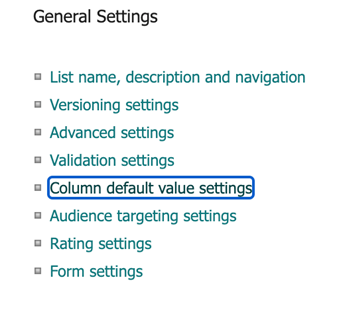
You will now see your folder structure and the default values.

In this case, we want to change the Region metadata property value for a specific folder. Drill down to the folder in question, then select the field for which you want to set a default value for this specific folder. You’ll have the option in the pop-up box to set the default value for that field just within this folder.
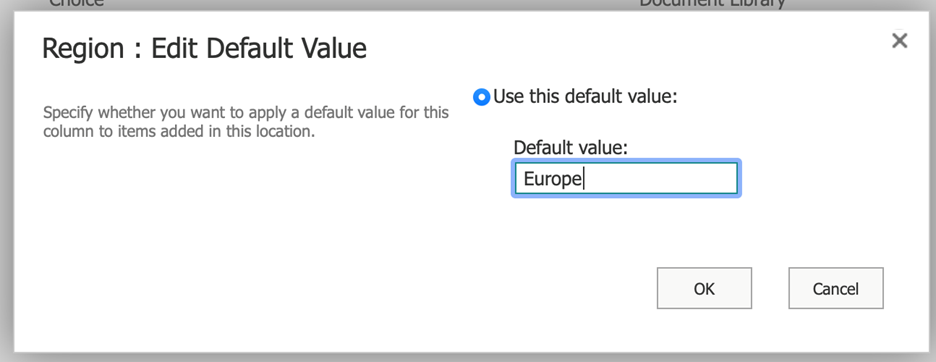
When you’re done, you will see that the “Source of Default Value” column has changed from “Document Library” to “This folder.”
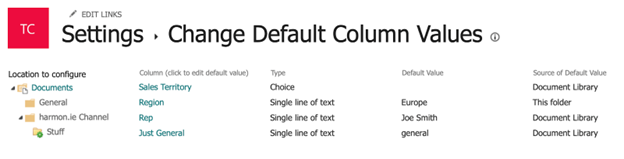
Now, every file added to the “Stuff” folder will assign “Europe” as the value for the “Region” metadata property.
Note: All automatic folder-level metadata assignments are a “going forward” change. This will not impact the metadata for any files already uploaded to SharePoint or Teams, so you will need to address those separately if applicable.
When should you use automatic folder-level metadata?
Organizations should tap this powerful feature whenever they know that every file added to a particular folder should be tagged with one or more automatic metadata properties. This requires a careful analysis of the folders in each directory and an understanding of the business needs of the relevant stakeholders.
Staff may require a bit of training on which folders different types of files should be stored in, but otherwise, everything happens automatically and doesn’t place any additional demands on end users.
Can automatic folder-level metadata be overwritten?
In the rare case when a file gets added to a folder using automatic folder-level metadata assignment but needs to not use the default value for the field in question, this can be changed fairly easily after the file is added to Teams or SharePoint.
For the file you need to change, select the “…” three dots to the right of the file name and pick “Details” from the menu. If you scroll down you’ll see all the Properties for the file. Then simply click on the field value you want to change and you can edit and then save it.
Removing another barrier to capturing metadata
While this solution doesn’t automate everything, it can rapidly increase the quality and quantity of metadata getting applied to shared files without the end user doing anything extra. That’s one less task for busy workers that doesn’t compromise your organization’s information management goals.
While folder-level metadata saves end-users time while still maintaining metadata compliance, adding harmon.ie to the mix makes things even more efficient. With harmon.ie, colleagues can drag and drop files and emails right into SharePoint or Teams without missing out on folder-level metadata data getting applied. To find out how to bring drag-and-drop capabilities into Outlook for an even smoother workflow, check out what harmon.ie can do for you with a free trial.