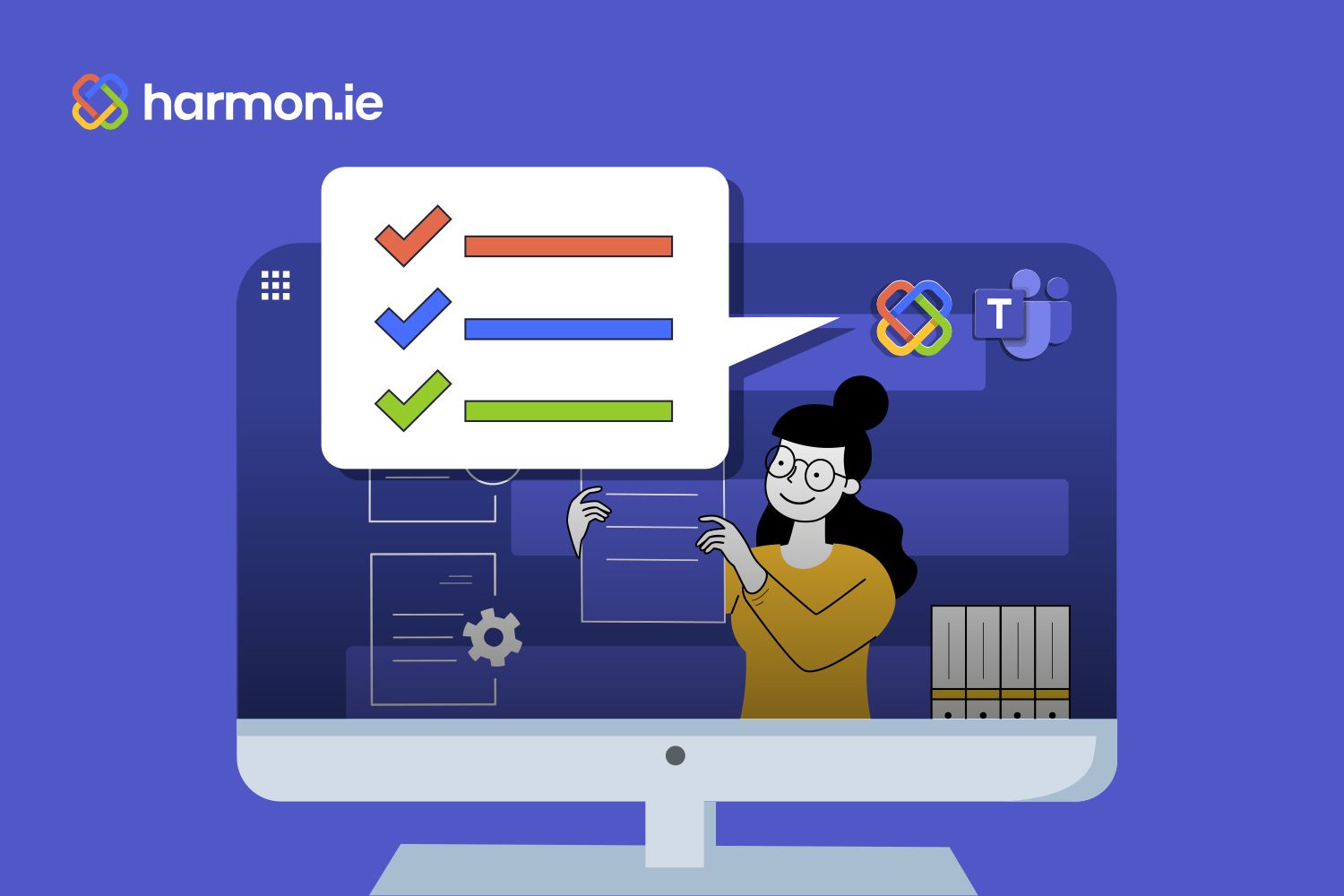We recently held a webinar discussing how to make Microsoft Teams more useful by adding metadata to files and how harmon.ie streamlines this process and integrates it right into Outlook. While we covered a lot of ground, viewers still had some additional questions.
We’re sharing some of these questions and our answers to further illuminate how to unleash metadata’s powerful capabilities by adding the harmon.ie 365 Suite to your Microsoft 365 and Microsoft Teams experience.
Metadata basics
Q: Can I exclude or include files based on metadata?
A: Using any metadata column, you can display or filter out files. Select the column you want to use for filtering and click on the column heading. Then select the Filter by option and select which metadata values for that column you’d like to display. For example, you could opt to only include files from the APAC sales territory by only selecting that option or to exclude APAC files by selecting all the other sales territories while leaving that one unchecked.
Q: Will adding additional columns for metadata apply to just the folder I’m working in or other folders as well?
A: It’s not possible to define a view for a specific folder, so if you add a column for one folder in a Teams channel it will be visible throughout that Teams channel. If you don’t want to make such a global change, consider creating a new view and saving it, which you can switch to for the specific folders where you want to see the data in those columns. To save a new view, click on All Documents and select the Save view as option.
Q: If I add metadata columns in Teams will I see them in harmon.ie as well?
A: Any metadata columns are also visible within harmon.ie.
Boosting metadata adoption in Teams
Q: Can we make it mandatory to add metadata for particular fields when people save files to Teams using harmon.ie?
A: Any metadata field can be set as required, which will then prompt users to apply the corresponding metadata value when saving files.
Q: Is there a way to apply metadata automatically so individual employees aren’t responsible for adding it?
A: For default email metadata columns, those will be populated automatically when an email is moved to a Teams channel. Values for custom metadata columns (i.e. if you added a column for sales territory or product line) must be added manually.
Q: We already have lots of files in Teams. Is there a way to quickly apply metadata to all those files or do we have to do it one by one?
A: You can bulk edit metadata for multiple items on both Teams and harmon.ie. In Teams, click Edit in grid view then select each file you want to apply the same metadata value to by clicking the circle next to the file name and icon. Next click Properties from the top navigation. You can then select the value for each column that you want to set and hit Save to apply that change to all of the selected files. In harmon.ie, you can select multiple files, then right-click and select Edit Properties. Select the value for each property you want to set and click Save.
Working with views
Q: If I create a view in a Teams channel, who can see it?
A: Every member of that channel will also see any views, regardless of who creates them.
Q: If I don’t have the Edit option visible when in a grid view, how can I change what’s displayed in the view?
A: It depends on your permissions, but, in most cases, you should be able to right-click and edit or add columns for that view.
Q: Can I view or use metadata for sorting or filtering across multiple channels at once?
A: Metadata can only be seen and used for files within a specific Teams channel.
Email-specific questions
Q: When I save an email from Outlook to Teams, what happens to the attachments?
A: Any attachments for that email remain inside the email file. Just open the email to access them.
Q: Our security protocols require us to convert emails to PDFs before saving them. Can we still drag-and-drop them into Teams using harmon.ie?
A: Any file type—including PDFs—can be dragged and dropped into a Teams channel using harmon.ie. The only downside to using PDFs rather than the original email messages is that you won’t populate the email-specific metadata properties automatically.
Moving, copying, and saving files
Q: How do you move files from one Teams channel to another?
A: Using harmon.ie, you can use cut-and-paste to move files. Simply identify the file you want to move, cut it, navigate to the desired location, then paste it there.
Q: If metadata is added to a file, what happens when the file is copied out of Teams using harmon.ie?
A: The metadata will remain tied to the file itself.
Still eager to learn more about organizing files in Microsoft Teams? Learn why Teams can be so challenging when it comes to organizing files and how harmon.ie enables simpler workflows thanks to its integration with Outlook and Teams.