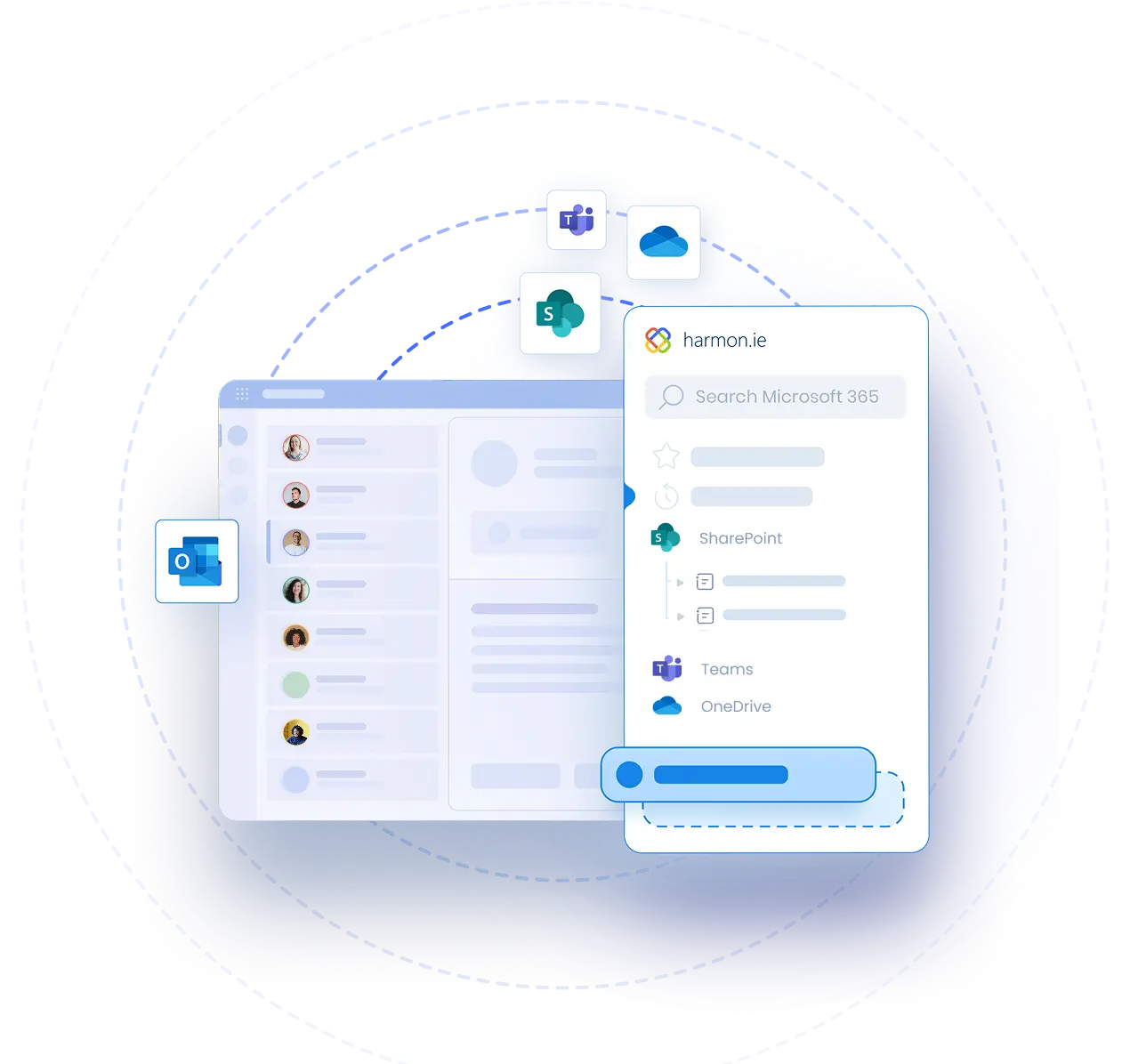Save Emails and Attachments to Microsoft 365 with New harmon.ie
Video Transcript | Save Emails and Attachments to Microsoft 365 with New harmon.ie
Managing project emails and attachments can quickly become overwhelming. Important documents get buried in your inbox, slowing collaboration and productivity.
With New harmon.ie, you can save emails and attachments directly to SharePoint, Teams, or OneDrive. Keep everything organized and accessible alongside your project documents. Let’s see how it works.
Start by selecting the email you want to save.
Click on Apps in the email message ribbon, then select New harmon.ie from your list of apps.
Next, navigate to the Teams, SharePoint, or OneDrive location where you’d like to save the email.
Hover over the location name and click ‘Save selected email.’
If the email has attachments, you’ll have the option to choose which ones to upload.
Click Save.
The first time you save an email to a Teams location, harmon.ie will suggest creating an Emails view in that location.
Your email is uploaded, and its headers are stored as file properties.
From here, you can copy a link to the uploaded email to share with others or edit its details.
To view the uploaded email, double-click the location name. This shows a detailed view of the location.
When you select the Emails view we’ve just created, it shows only the emails saved to that location. The email headers saved as file properties create an Inbox-like view inside Teams, making it easy to find the exact email you need.
Check out our next videos to see how New harmon.ie can help you not only save emails and attachments to Microsoft 365 but also search for emails and files across Microsoft 365, share files with colleagues securely, manage your Microsoft 365 files and locations, and more.