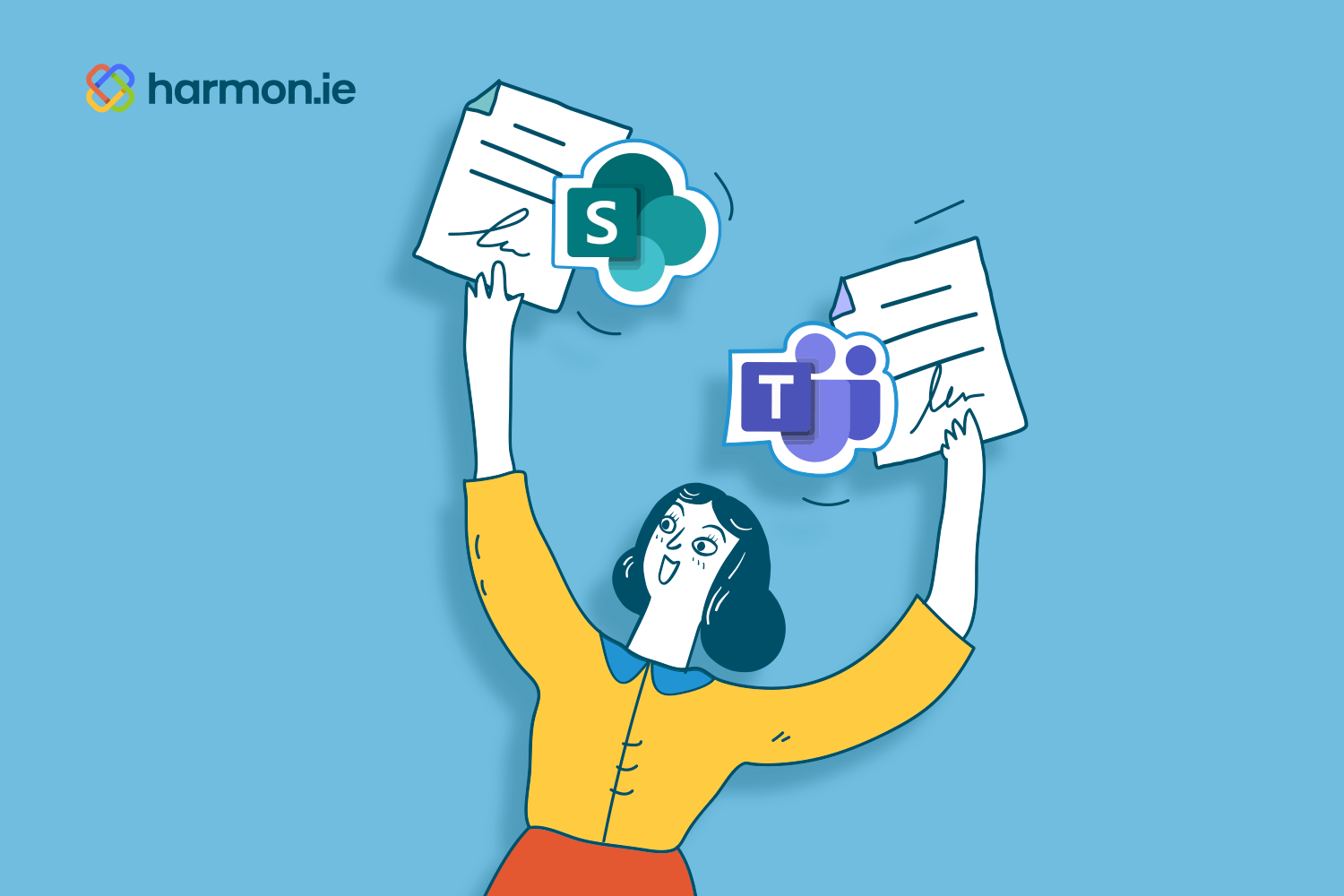One glance at your file explorer probably reveals a pretty messy workspace. Files saved on your desktop, dumped into the Documents folder, lingering in Downloads… these default locations are, well, the default, so files inevitably end up getting saved in these generic spots instead of their ideal home.
Although it might be initially faster to save files in these places, it costs workers more time in the long run. When they need to find a file it means lots of searching, scrolling, and hunting for specific files, and even once it’s found there’s no assurance it’s the most recent or accurate version. Most importantly, those locally-saved files remain trapped on a single user’s device, unavailable to colleagues and team members who might need access, and far astray from any type of corporate records retention or disposition processes.
The better approach is saving files in their ideal location right out of the gate. This way there’s no need to take a second, subsequent step to move the file, which often gets forgotten or delayed until someone starts clamoring for it.
Why file location matters
Where you save a file has follow-on repercussions that may impact you and your colleagues’ ability to perform their jobs efficiently. Think of how many times you’ve encountered a situation where you don’t have the files you need. You don’t know where to look—or you’ve looked there and it’s not to be found—and you either don’t know who to ask or don’t want to be a bother to the person you think might have it or know where it is.
You don’t particularly like being in that situation, so you probably don’t want to inflict the same thing upon your coworkers either. You also want to avoid any version control issues or unauthorized access and sharing of sensitive files.
When your organization uses SharePoint or Microsoft Teams, you already have a robust file management and collaboration platform at your disposal. The tricky part is boosting your own—and everyone else’s—compliance rate in terms of actually getting all your files in there ASAP. But there’s a simple best practice everyone can adopt, which is saving files in the right location from the moment they’re created.
Creating new documents in Teams and SharePoint
If you already know where your new file should be saved, you can ensure it ends up in the right spot from the moment it’s created. One way is to navigate to the appropriate folder/directory in Teams or SharePoint and then creating that file right from there.
For example, in Microsoft Teams you can navigate to the Channel where you want the file saved, drill down to the optimal location (most likely in the Files tab), and then create the new file right from there.