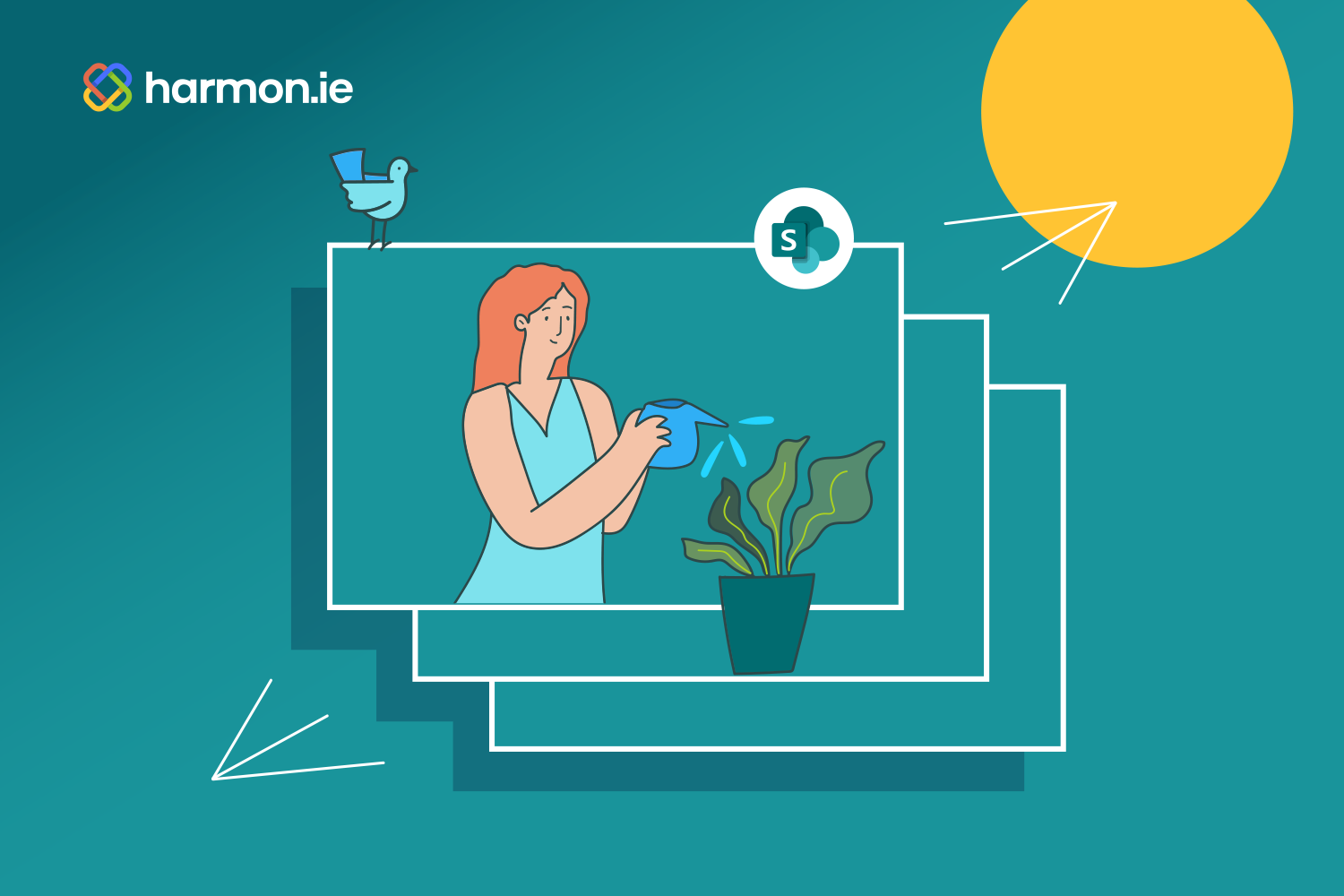When your organization uses a collaborative file management solution like SharePoint to centrally store and manage files, everyone can share important files with their teams in a snap. Things get a little more complicated when it’s time to update those files, particularly if there are multiple people making edits and changes.
Luckily, SharePoint’s been helping organizations solve version control issues for decades, balancing control and productivity to streamline workflows without sacrificing accuracy and security. With a little bit of care and caution, teams can be confident they’re always working with the correct version.
Different libraries, different rules
Before going any further, let’s briefly touch on the two file management models SharePoint libraries can use:
- Libraries with versioning support. Versioning support is turned on by default for most SharePoint instances, and for good reason. It’s a safety net/time machine that minimizes damage when someone makes a mistake. If someone uploads a new version that deleted something important or added something incorrect to a file, the old version remains untouched and preserved. When versioning is turned on for a SharePoint file library, users can also track the history of a version—seeing who changed what—as well as being able to view older versions and restore one of them to become the current version.
- Libraries without versioning support. Without versioning turned on, managing different iterations of files becomes a more manual process. This usually means end users are changing the actual file name to reflect a version number or date or the initials of who made the edits. There’s lots of room for error, as well as iterations occurring in parallel that won’t get automatically merged and resolved.
How email complicates version control
In a perfect world, every SharePoint library has version control turned on and everyone uploads new versions directly to that library via a SharePoint or Microsoft Teams interface. But, that’s not how things often happen in reality. Email muddies the water in a few ways.
First, people don’t want to be given directions on how to find a file, they just want the file, so people just email them the file to save time. Ideally, they’d use a permissions-based link to the file on SharePoint, but despite best practices, plenty of files are being saved locally and emailed as attachments.
This creates two main dilemmas:
- Once a file is emailed as an attachment, any changes made to the “original” file in SharePoint aren’t reflected in the attachment. It’s just a snapshot in time that might come back to haunt you if it, say, featured outdated pricing or contractual terms.
- If that attached file gets updated, it must then get back into SharePoint and (potentially) take its place as the “current” version.
Second, many files come into the organization as email attachments, and for both collaboration and compliance purposes, they need to get into SharePoint.
Third, sometimes emails themselves should be stored on SharePoint, which isn’t a particularly quick and easy task from Outlook’s interface.
Deeper management, easier to use – How harmon.ie helps
With harmon.ie 365 Suite, Outlook users can upload attachments directly to SharePoint and manage version control options without ever leaving Outlook.
For document libraries with versioning support turned on, users can drag and drop the attachment right into the library. You’ll be prompted to determine whether you’re adding a new version of an existing document by checking the “Add as a new version” box. This updates the contents of the document but preserves the metadata and history. If you prefer not to add as a new version, uncheck that box and the file will be saved to the library as a unique file with a version number appended to the end of the file name (i.e. filename.doc, filename (1).doc, filename (2).doc).
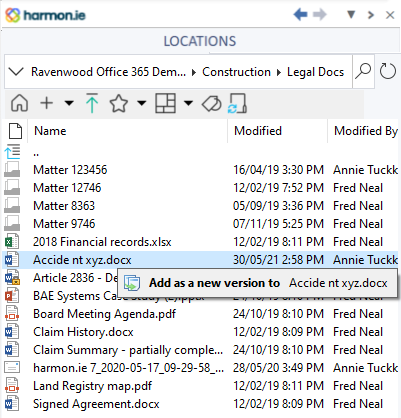
When versioning support is turned off for a document library, users can also drag and drop the attachment right into the library. You will be prompted to decide whether you want to overwrite the existing document with the same name. If you check “Overwrite existing document(s)” it will replace the original version, but if you leave that unchecked it will be saved to the library as a unique file with a version number appended to the end of the file name (i.e. filename.doc, filename (1).doc, filename (2).doc).
The above may seem fairly similar, but in the second scenario when you choose to overwrite that old version of the file is gone forever, so be sure that’s really what you want to do!
In cases where the attachment you’re uploading has a different filename than the original file on SharePoint you’re updating, drag the attachment over and hold it for a few seconds above the specific file you want to update. You’ll see a tooltip that says “Add as a new version to…” Release your cursor and the dragged-and-dropped attachment will update the file you hovered over, renaming it to the original file on SharePoint.
The above also works in file libraries where versioning support is turned off. The tooltip will instead say “Overwrite…” and if you click OK it will be renamed to the filename of the original document and replaces the original file on SharePoint. Once again, there’s no going back from this action when versioning is turned off, so use caution and care in those cases.
(Drag and) drop your SharePoint versioning worries with harmon.ie
Ready to help your organization tame its version control troubles and ensure the latest and greatest versions of files are on SharePoint instead of languishing in employee inboxes? Start your free trial of harmon.ie today and see how easy it can be.