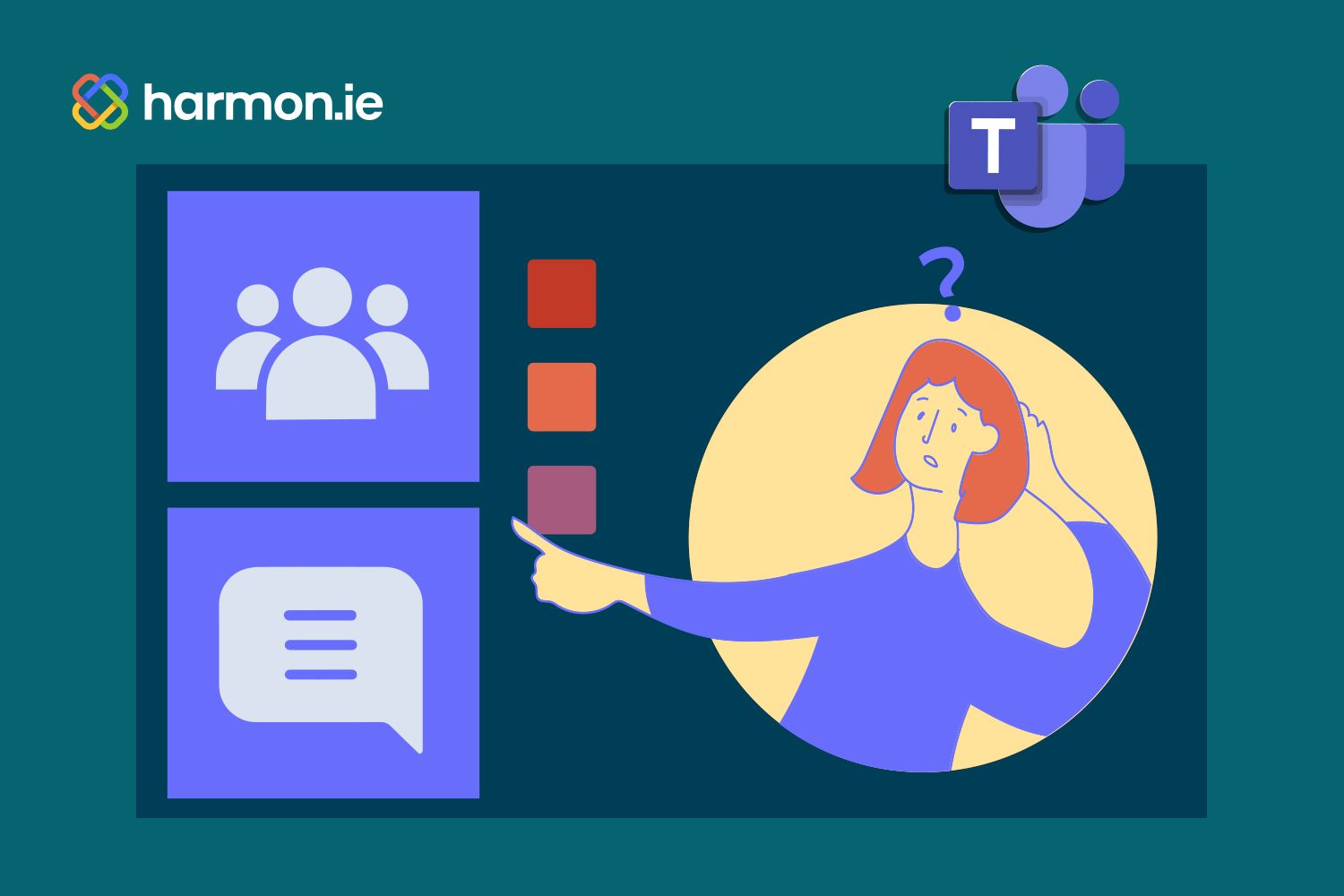Microsoft Teams is the home of collaboration in the Microsoft 365 universe. It’s where colleagues can message, meet, share information, and “team up” to solve problems, manage projects, and make sure everyone’s on the same page. During the height of the pandemic, Teams’ video, audio, and text-based chat functionality sparked a huge boom in usage among users who’d previously had little exposure to the product.
Teams, however, suffers from a common problem afflicting many applications—it does lots of different things, but most users have a limited view of its capabilities. Part of the challenge is that most users get introduced to Teams by getting invited to a virtual meeting on Teams, which makes people think of it as a Zoom equivalent, or messaging with their peers, which conjures analogs to Skype or other instant or asynchronous messaging programs.
In reality, Teams does way more than Zoom or Skype, but many newcomers stumble over the Teams’ two main contexts: chat and channels. Understanding the differences between these two and knowing when to use each is key to maximizing this powerful tool’s utility and optimizing how your team leverages it.
So let’s cut through the confusion and clear up exactly what chat and channels are best suited for, with a particular emphasis on how messages and shared files differ between these two contexts.
What are Microsoft Teams Chats and when should I use them?
Chats are analogous to instant, asynchronous messages, similar to what you might use Skype for. Both internal and external individuals can be invited to chats. Voice and video calls with other chat participants can also be initiated right from the chat interface.
Chats are best suited to brief, spontaneous conversations between a small number of participants or for sensitive topics because they’re private and limited to invited participants. For an ad-hoc discussion that doesn’t need to be retained or shared widely, they’re a perfectly fine way to communicate. They also come in handy when you’re already in a meeting and need to exchange a link or a file.
What are Microsoft Teams Channels and when should I use them?
Channels are permanent, ongoing collaboration spaces. They’re ideal for sharing announcements, project updates, and any information or files intended for use by an entire team.
When someone gets added to a team with access to a particular channel, they can see the entire historical record. Channels also support more structured message formats with headlines, etc., and when someone replies to a channel post, it creates a new thread capturing the entire ensuing conversation rather than the lone, long string of a chat. This makes channels the ideal forum for entire teams collaborating on specific initiatives or more general, ongoing concerns.
Why it matters which one you use
Starting a conversation in a chat or a channel has consequences. Chats are between individuals and the data created and shared via a chat remains in each participant’s personal OneDrive repository, so others in your organization or extended team won’t be able to see, find, or access any of that information.
Individuals can be added or removed from a chat, but they can’t see what was posted before they were added nor after they’re removed, however they’ll retain access to anything shared during their time in that chat. This stands in contrast to a channel.
Channel access is all or nothing. If you’re in a team with access to a channel, everyone can see everything (unless it’s a private channel), making them better suited as a knowledgebase and historical archive of what’s already been discussed and shared.
File management is a key differentiator between chats and channels, although they both feature a files tab. Files added to a chat are saved in the uploader’s OneDrive, with the other participants getting access to that file. Any changes or edits to the file all happen on the original uploader’s OneDrive, and if that person leaves the company or decides to delete the file from their OneDrive, everyone else also loses access.
For channels, added files automatically get stored on the SharePoint site for that team. This removes the dependence on any individual’s OneDrive, creating a more permanent home for the file, including its version history.
Messages likewise differ between chat and channels when it comes to long-term storage. Chat messages live on the individual’s personal Exchange mailbox, while channel messages get retained in a mailbox for the entire team, improving discoverability and retention without relying on a particular individual.
A growing headache for IT
Teams chats and Teams channels differ on many fronts, but how they handle files and messages impacts how organizations keep their data organized. The existence of both chats and channels creates a bifurcated data management environment where files end up on various people’s OneDrives or on SharePoint sites.
This chaotic situation leads to a mess on the backend since users aren’t complying with classification standards and don’t know where to find the files they need. To remedy this, everyone should understand the different ways chats and channels work while also creating best practices around which venue is best suited for each task.
In general, channels are better for any exchange of information or sharing of files that’ll be needed in the future due to their permanence, capacity for organization, and use of SharePoint rather than OneDrive for storage. Read more about optimizing channels for maximum utility and how harmon.ie makes it easier than ever with drag-and-drop organization and supercharged search.