July 17, 2023How to drag and drop files from Teams to Outlook
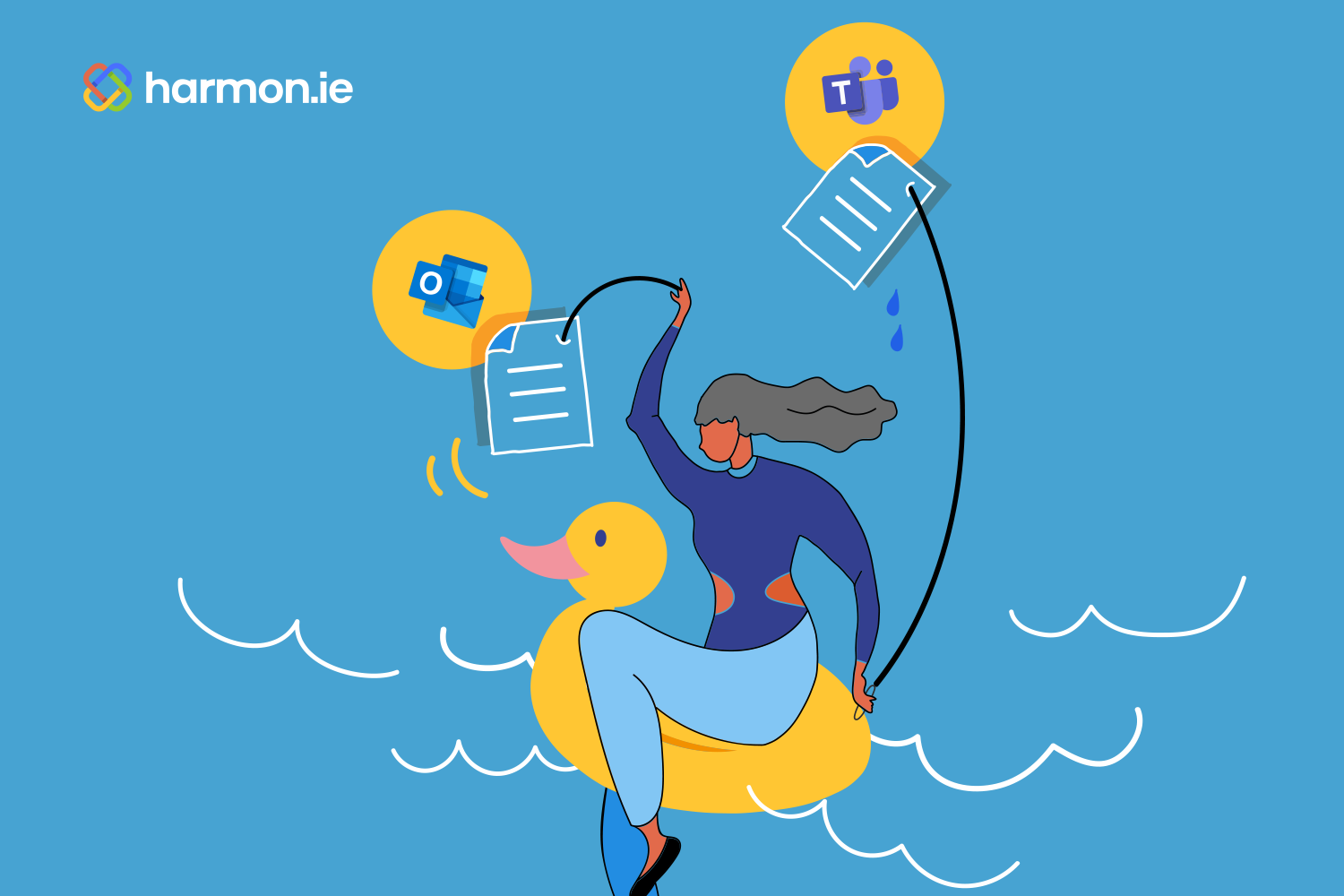
As your organization shifts its collaboration activities to Microsoft Teams, it’s also becoming the primary file repository for many important documents, presentations, spreadsheets, and other assets. That makes it easy for fellow members of the channel to find and access what they need, but sometimes you just have to send a file as an attachment.
With the standard Microsoft 365 setup, that process is a little more arduous and fraught than it needs to be. Let’s dig into how things work by default and how you can upgrade your organization’s experience.
Teams and Outlook: A Tale of Two Silos
Teams and Outlook may both be included in Microsoft 365, but they aren’t as integrated as you might think.
When files are uploaded or shared to a Teams channel, they actually get stored in SharePoint, which operates behind the scenes as the file management system for Teams. Meanwhile, when a file is shared on a Teams chat it gets stored in the OneDrive of the person who shared it, with any edits or changes being saved only on that person’s OneDrive. That’s an important distinction that should dictate whether to collaborate using a chat or a channel.
Outlook, meanwhile, opens file attachments in temp file directories, only storing them somewhere useful when the end user proactively downloads or saves the attachment to a specific directory.
Can’t I already drag and drop files into Outlook?
Depending on which version of Outlook you’re using, you may be feeling a bit confused, thinking to yourself “Wait, I drag and drop files into Outlook draft messages all the time!” And in many cases, that’s true!
Drilling down in Windows Explorer (or Finder on a Mac) and then dragging the selected file into an Outlook draft message usually works, adding that file as an attachment for the message’s recipients. However, try that with Microsoft Teams and the file you dragged over to Outlook doesn’t get added as an attachment, foiling your attempts at expedience and convenience and making you shake your head wondering why that didn’t work.
It turns out, you can only drag and drop files within the Teams experience between different folders and channels (or in and out of OneDrive), but not into any other apps or even Windows Explorer. But there are a couple of workarounds.
You could send a link to the Teams file, setting up the appropriate permissions for read-only vs. edit and access limitations. But some recipients may not be familiar with how Teams works or simply want or need a local copy of their own.
You could also download the file from Teams to your desktop and then attach it to an email. But this adds extra steps and clutters up your computer with downloaded files that you’d really rather access exclusively within Teams to prevent any version control issues.
Either way, these solutions aren’t particularly elegant or speedy for workers trying to accomplish their tasks and move on to the next one.
Enter the harmon.ie cheat code
We know the problem, we understand the workarounds, but we know there must be a better way… lucky for you, it’s already available! With harmon.ie 365 Suite, not only can you drag and drop files from Teams into Outlook, you do it all without even having to switch between those applications.
Once you add harmon.ie to your organization’s Microsoft 365 environment, users will have a sidebar within Outlook itself that lets you see, browse, and search for files across Teams, OneDrive, and SharePoint. Locate the file you want to add as an attachment, hold down the “Alt” key and then drag it from the sidebar and drop it into the message you’re drafting.
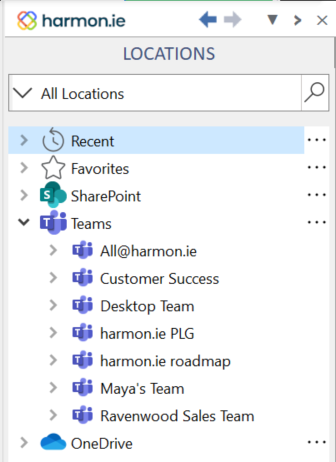
Note: If you don’t press the “Alt” key, you will instead add a link to the draft email rather than add the file as an attachment.
Additionally, you also have the option to copy a file from the sidebar—which adds it to the clipboard so it can be pasted into the message—or you can right-click on the file in the sidebar and select the “Add as attachment” option.
This functionality also works with calendar invites, contact notes, or tasks. And if you haven’t started drafting that outbound email yet, dragging and dropping the file you want to attach onto your Outlook inbox will automatically create a draft message with that file already attached.
Why settle for less?
Context switching is disruptive, and the more we keep it to a minimum the more productive we can be. Nothing beats the convenience and simplicity of being able to do everything right from Outlook with no need to toggle between apps or save files locally before sending them off.
If you’re ready to give your team a new productivity superpower, take harmon.ie for a free a free test drive to see it in action for yourself. Manufacturers, government agencies, NGOs, and healthcare organizations have all joined the party, so why should your company get left out?
harmon.ie Outlook Trial
The harmon.ie Outlook Trial program gives you full-featured access for 14 days to Microsoft 365 and SharePoint – all from the convenience of your email client.